相信很多小伙伴遇到过这种情况,在打开一张表的时候会出现如下的界面:
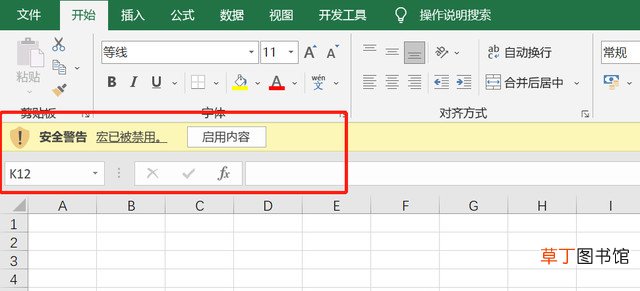
文章插图
这种情况是因为表格中带有宏代码,Excel担心代码运行产生不好的结果,默认会禁用宏 。
如果要运行其中含有的宏代码,我们需要启用宏 。
如何启用宏?
依次点击界面左上方的【文件】—【选项】—【信任中心】—【信任中心设置】—【宏设置】,最后勾选“启用所有宏”,启用之后,我们就可以运行表格中存在的代码 。
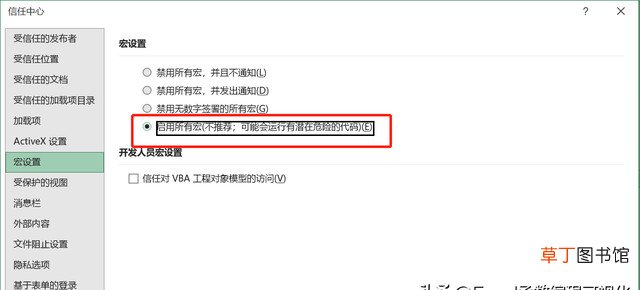
文章插图
工作中的表格一般不会存在潜在危险,所以大家不用担心 。
什么是宏 ?
在Excel当中,宏可以理解为一个复用工具,它可以记录你的操作步骤,并复现你的操作,从而达到自动化的过程 。
适当地运用Excel宏,可以大大缩减操作步骤、节约工作时间 。
比如下图中,利用宏语言编写的一个工具,直接合并工作表中的所有插页:
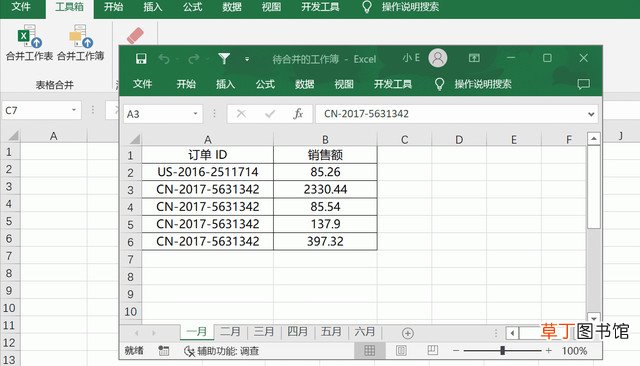
文章插图
总而言之,宏可以复现操作步骤,简化工作流程,提高工作效率,减少机械式的工作劳动,实现自动化的一种方式 。
调出开发工具选项卡
入门最简单的方式就是录制一个宏,Excel为我们提供了便捷的操作平台 。
宏录制功能位于【开发工具】功能区下面,只不过默认状态下并未显示,需要手动调出 。
右键功能区任意空白处,选择【自定义功能区】:
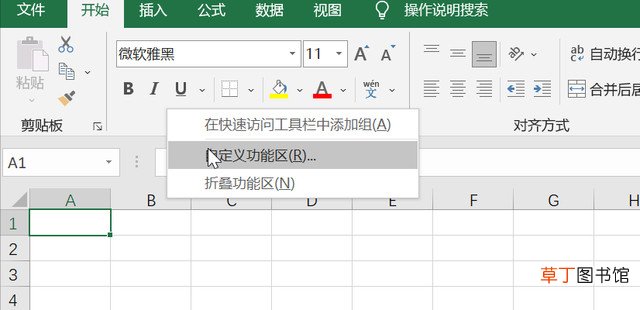
文章插图
接着Excel选项中勾选【开发工具】,点击确定即可 。
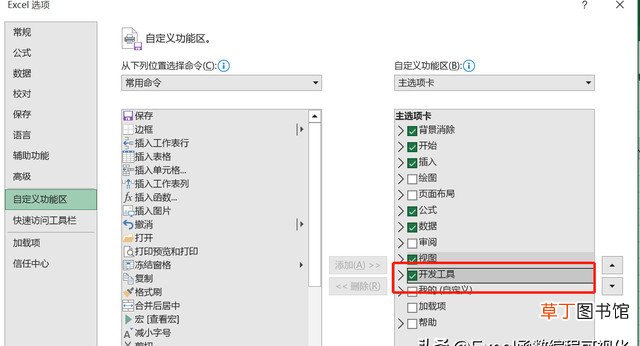
文章插图
接着功能区最后面就会出现【开发工具】选项卡 。
【分享电脑启用宏的详细设置图解 Excel宏如何启用数据】
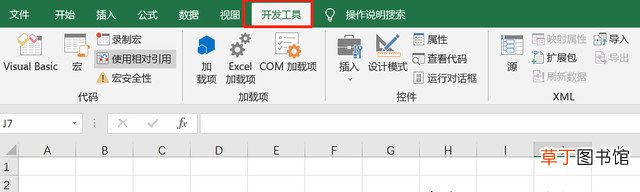
文章插图
你也可以通过【文件】-【选项】-【自定义功能区】步骤来调出“开发工具”选项卡 。
录制一个宏
点击【录制宏】按钮之后,Excel就会开始记录我们的操作,这里我们进行以下两个操作:
1、匹配人员的销售额;2、对匹配出来的数据进行求和 。
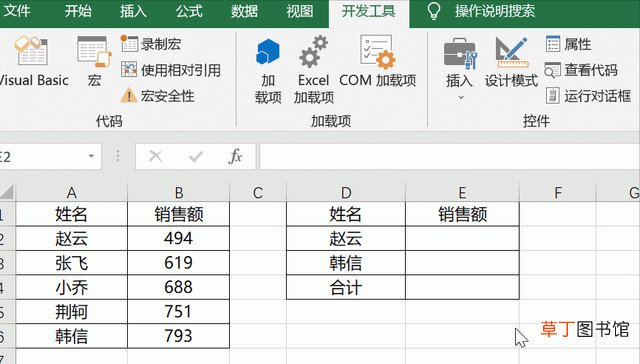
文章插图
输入完毕之后,点击【停止录制】,这样一个宏就录制好了 。
接着就是操作复现,我们清空表格数据之后,点击【宏】,可以发现刚才录制的宏,名字叫“宏1”,点击右上方的【执行】按钮,数据会自动匹配并求和 。
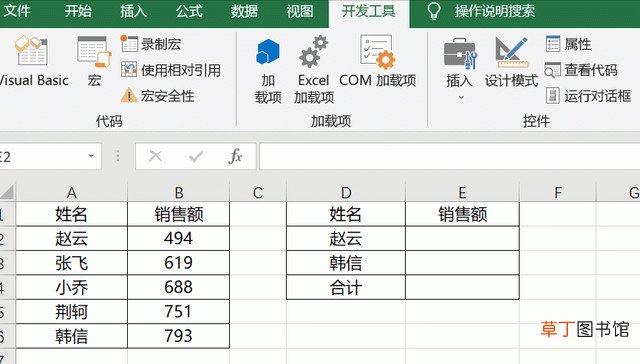
文章插图
我们可以通过表单控件插入一个按钮,并将宏指定给它,这样只需要点击按钮,就可以复现操作 。
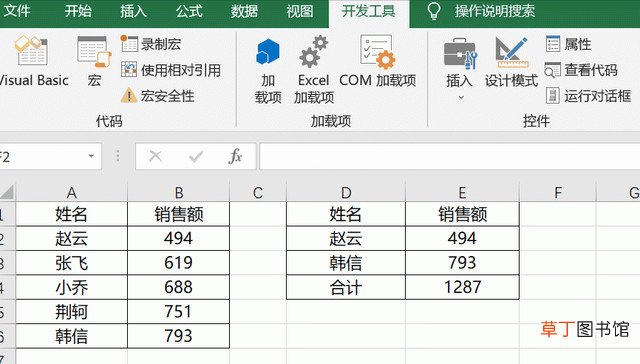
文章插图
上面我们录制了一个简单的宏,并利用它实现了重复的工作 。但录制的宏局限性颇多,有些情况下需要我们进一步加工代码,编辑代码界面在【开发工具】选项卡的最左侧“Visual Basic”里面,感兴趣的小伙伴可以学习了解 。
保存宏
Excel表格文件格式是xlsx类型,这种类型的文件是无法保存含有宏代码的表格,提示:无法在未启用宏的工作簿中保存以下功能 。
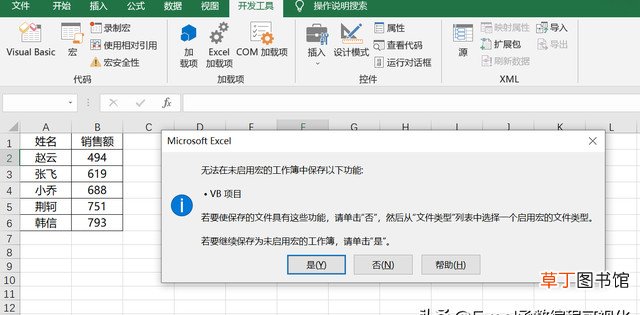
文章插图
这时只需要将表格另存为启用宏的工作簿即可,如下图所示:
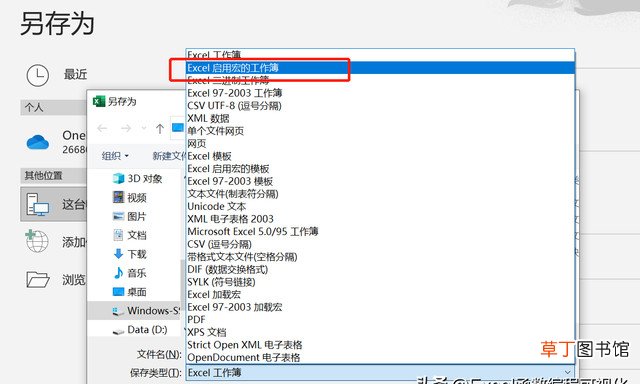
文章插图
小结
以上就是Excel宏的一些基础知识,分享给大家,希望有所帮助~
推荐阅读
- 分享手机自身开启微信计步实用方法 如何安装微信运动到手机上呢
- 告诉你电脑自动关机的原因 电脑定时关机是什么原因造成的
- 分享详细设置图解 苹果13pro电池百分比在哪设置
- 小米14如何实现屏幕截图,小米14屏幕截图方法分享
- flash卸载对电脑有什么影响
- 电脑上如何局部截图 点击右下角菜单
- 二字词语大全 简单的词语分享
- 分享5款干净好用的电脑浏览器 电脑最好的浏览器是哪个
- 无法关机可以尝试这几个方法 怎么强制关机台式电脑并重启
- 茄子的做法有哪些呢 分享茄子的家常做法














