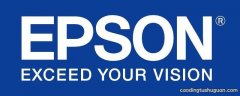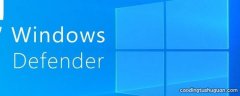笔记本电脑怎么连接外接显示器 笔记本连接显示器怎么设置:
笔记本连接显示器的设置其实很简单 , 只有有一根数据线即可 。 利用笔记本上的VGA接口 , 就可以实现笔记本外接显示器 。 只需要将显示器的数据线蓝接在笔记本的VGA接口上 , 通过键盘的快捷键Fn+F3来设置外接显示器的属性 。 分别有四种:只计算机、复制、扩展、投影仪 。
1、“只计算机”就是只通过本本的屏幕显示 , 也就是默认选项 。
2、“复制”就是笔记本屏幕和外接显示器显示的东西一模一样 , 但由于两个屏幕分辨率不同 , 所以会造成一个完全显示一个只能显示局部 。 这个时候需要将分辨率设置成为外接显示的分辨率 。
3、“扩展”就是充分利用外接显示器让笔记本屏幕和外接显示器屏幕两个共同使用 , 在使用时两个屏幕都不会受到影响 , 用户可以从外接显示器屏幕里的软件拖动到笔记本屏幕 , 以方便在工作中的需要 。
4、"投影"就是指外接显示器后直接选择外接的显示器来工作 , 此时笔记本上的屏幕会关闭 。
笔记本连接显示器中的常见问题:
问题1——笔记本连接显示器
如果笔记本安装的是XP系统 , 外接显示器后 , 很多用户就发现液晶显示器上或者没有显示,或者只有一个桌面背景 , 别的啥都没有 。 原因是这样的:
通过 笔记本电脑 外接液晶显示器通常分为三种模式:
1、只在显示器上显示画面;【单一模式】
2、笔记本电脑或显示器屏幕作为扩展屏【两者显示的内容不一样 , 互不相关 , 也叫扩展模式】;
3、笔记本电脑屏幕和显示器屏幕显示相同的内容【复制模式】
因为很多网友在安装Windows XP后 , 并没有安装显卡的相关驱动程序【注意:不是驱动 , 是驱动程序 , 一般以托盘的形式在电脑右下角显示】 。
如果只使用系统自带的显卡驱动程序 , 那么想要调出上面任何一种模式都是不可能的 , 你最多只能在液晶显示器上看到一个空白的桌面背景 。 那怎么办呢?——你只能安装最新的显卡的驱动程序!在网上下载或者用相应的光盘安装显卡的驱动程序以后 , 点击电脑右下角的显卡驱动程序托盘 , 会弹出类似于下面的界面 , 选择你要的模式 。
显卡驱动提供了更为方便的设置 。 建议你下载并安装“JUJUMAO驱动魔法师”这一款软件 , 它会自动检测你的显卡并为你配置安装合适的显卡驱动程序 。 如果你在电脑右下角看到了显卡驱动程序的托盘图标 , 则说明已经安装成功了 。
当然 , 如果你使用的是Vista系统或者Windows 7 , 那么一切不成问题 , 先进的操作系统提供了完整的调节工具 , 你不必再安装显卡驱动程序了 , 即使用户使用系统自带的显卡驱动程序 , 也能够通过Vista或Windows 7自带的外接功能来实现三个外接模式的转换 。
这里有一个问题要提醒——在调节扩展模式的时候【比如笔记本电脑上玩游戏 , 液晶显示器上则播放电影】 , 就要先打开电影 , 然后将电影画面【不要全屏】用鼠标拖出笔记本屏幕 , 此时你会惊奇的发现电影画面已经在液晶显示器上了 , 鼠标箭头也跟了过去 , 这样两个屏幕就各自独立了 。
注:在安装显卡驱动程序时 , 我们建议使用稳定性好的WHQL认证的驱动 。 一些测试版驱动甚至是第三方发布的驱动有可能会导致笔记本外接的显示器蓝屏、花屏等现象 。
问题2——无法显示正常的分辨率
在外接液晶显示器时 , 即使正确安装了显卡驱动程序 , 人们在选择“只在显示器上显示”这一模式后 , 有时会发现无法找到最佳分辨率 , 如在分辨率调整的选项中 , 无法找到如1440×900、1680×1050等分辨率 , 只能将分辨率调整到如1024×768这样的非最佳分辨率 。 这样 , 屏幕上的文字或画面会因为无法实现点对点显示而变得模糊或者是被拉伸变形 。 若选择更大的分辨率 , 显示器则会显示“超出频率范围”的错误对话框 。
推荐阅读
- 电脑知识|如何打开caj文件,笔记本怎么打开caj文件
- 电脑知识|电脑如何连接蓝牙音箱,笔记本电脑连接蓝牙音响
- 电脑知识|电脑如何扫描二维码,笔记本电脑能扫一扫连wifi么
- 电脑知识|笔记本如何外接显示器,笔记本外接显示器按键
- 电脑知识|ipad如何投屏,ipad能投屏到笔记本电脑上吗
- 电脑知识|如何查电脑型号,如何查联想笔记本电脑型号
- 电脑知识|win10如何彻底删除2345,2345流氓软件不犯法吗
- 电脑知识|如何创建快捷方式到桌面,怎么快捷方式到桌面
- 电脑知识|win10如何彻底删除360,完美彻底卸载360
- 电脑知识|win10如何深度清理c盘,win10升级要卸载virtualbox