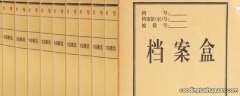经常更换外接显示器的用户也许会遇到这个问题 。 由于某些液晶显示器的IC电路和显卡有兼容性上的问题 , 因此在第一次进行连接时 , 会出现上述情况 。 此时 , 一般我们只需要重新启动笔记本电脑 , 就能够解决这个问题 。 重新启动笔记本电脑后 , 我们就能在调节分辨率的选项中找到最佳分辨率了 。 如明基24宽屏M2400HD的最佳分辨率为1920×1080 , 上图中 , 我们就可以找到这个分辨率选项 。
不过 , 有时候即使重启笔记本电脑 , 我们依然无法调节到最佳分辨率 , 这时重新安装显卡驱动就能解决问题 , 不过这个现象发生的几率非常小 。 在成功设置好分辨率后 , 操作系统会自动记录下这款液晶显示器的标识ID , 这样再进行连接时 , 操作系统会自动调整 , 就不需要再次重新启动了 。
问题3——“水波纹”现象
相信很多使用液晶显示器的消费者都曾经遇到过“水波纹”现象 。 最初 , 很多人都认为“水波纹”现象完全是因为液晶显示器或者是显卡质量不过关而引起的 。 而很多人在使用笔记本电脑外接显示器时 , 依然会遇到这种现象 。 其实 , 造成显示器“水波纹”现象的原因很多 , 而大多数并非液晶显示器本身所引起 , 是由于视频信号线质量或是接触不太好而引起的 。
目前 , 市面上大多数笔记本电脑都只配备了D-Sub接口 , 只有少数机型 , 如 戴尔 部分XPS系列、索尼VAIO FZ系列以及即将上市的联想Thinkpad SL系列笔记本电脑配备了HDMI接口 。 由于液晶显示器在通过模拟D-Sub接口传输时 , 比较容易受到周围电磁波的干扰 , 尤其在使用大于22英寸宽屏等大尺寸液晶显示器时 , 水波纹现象会更加明显 , 因此选择一款质量较好的D-Sub信号线是非常重要的 。
此外 , 由于模拟信号容易受到干扰 , 因此我们建议使用显示器时 , 尽量远离干扰性强的设备 。 另外 , 很多用户在外接液晶显示器时 , 为了图一时方便 , 只是将信号线简单的和显示器进行连接 , 并没有拧紧接口端的螺丝 , 我们建议用户在使用时 , 将接口后方的螺丝与液晶显示器或笔记本电脑的连接端拧紧 , 以免出现接口松动而造成画面颜色或其它不正常的现象 。
问题4——如何在外接显示器时合上笔记本盖子
不少用户在外接显示器时 , 都会选择“只在显示器上显示画面”这个模式 。 在使用该模式后 , 笔记本电脑的屏幕处于关闭状态 , 这时 , 很多用户都希望将笔记本电脑的盖子合起来 , 这样可以有效防止灰尘的进入 。 不过 , 由于绝大多数笔记本电脑在合上盖子后 , 自动处于待机状态 , 那么如何在合上笔记本盖子的同时外接显示器呢?
我们可以通过调节笔记本电脑的电源选项来解决这个问题 。 首先 , 我们进入“控制面板” , 然后选择“电源设置” 。 这时 , 我们可以看到菜单的左边有一系列快捷设置选项 , 其中 , 就包括了“选择关闭盖的作用”选项 。 接下来 , 我们点击进入这个设置 。 进入快捷设置后 , 我们看到将“关闭盖子时”这一项中 , 选择“不采取任何操作” , 然后单击“保存修改” , 这样在关闭笔记本电脑的盖子后 , 系统就不会进入待机状态了 。
这里提醒消费者的是 , 由于在合上笔记本电脑盖子后 , 其散热效果会有一定程度的下降 , 因此如果您使用的笔记本电脑自身散热性能不佳 , 我们并不建议您在使用是合上盖子 , 因为在长时间使用后 , 笔记本电脑会因为自身温度上升而工作不正常 。 所以 , 这个方法仅限于散热性能较好的笔记本电脑用户 。
笔记本连接显示器分辨率怎么调
连接外部显示器后 , 默认是把外部显示器作为主显示器的复制显示器 , 所以不管你怎么设置 , 都只能达到你笔记本显示器的分辨率 。 所以你要将它们分开 , 设置成主、副显示器 。
推荐阅读
- 电脑知识|如何打开caj文件,笔记本怎么打开caj文件
- 电脑知识|电脑如何连接蓝牙音箱,笔记本电脑连接蓝牙音响
- 电脑知识|电脑如何扫描二维码,笔记本电脑能扫一扫连wifi么
- 电脑知识|笔记本如何外接显示器,笔记本外接显示器按键
- 电脑知识|ipad如何投屏,ipad能投屏到笔记本电脑上吗
- 电脑知识|如何查电脑型号,如何查联想笔记本电脑型号
- 电脑知识|win10如何彻底删除2345,2345流氓软件不犯法吗
- 电脑知识|如何创建快捷方式到桌面,怎么快捷方式到桌面
- 电脑知识|win10如何彻底删除360,完美彻底卸载360
- 电脑知识|win10如何深度清理c盘,win10升级要卸载virtualbox