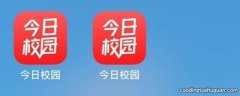excel随机数固定范围生成且不重复 excel随机数固定范围生成


文章插图
总结:excel生成固定范围随机数 , 具体操作步骤如下:1、选择区域,将B1到B4的位置选中 , 输入公式 。2、输入完成后 , 同时按下ctrl键和enter键,得到随机数字 。3、按下f9键,随机数字会自动刷新 。4、假如想要得到随机小数,在公式后面除以10的倍数即可 。5、得出随机小数,按下f9可以刷新 。
演示环境信息:电脑型号:ThinkPad 翼14 Slim,系统版本 :window10,软件版本:excel2020 。
图文步骤:excel生成固定范围随机数,具体操作步骤如下:
【excel随机数固定范围生成且不重复 excel随机数固定范围生成】1、选择区域,将B1到B4的位置选中 , 输入公式,具体操作如下图所示:

文章插图
2、输入完成后,同时按下ctrl键和enter键,得到随机数字,具体操作如下图所示:

文章插图
3、按下f9键,随机数字会自动刷新,具体操作如下图所示:

文章插图
4、假如想要得到随机小数,在公式后面除以10的倍数即可,具体操作如下图所示:

文章插图
5、得出随机小数,按下f9可以刷新 。具体操作如下图所示:

文章插图
推荐阅读
- 清明节是固定日期吗维普课 清明节是固定日期吗
- 删除线excel快捷键 删除线excel快捷键设置
- excel在每行中间加一行 excel每行下面添加一行
- Excel怎么打印 excel怎么打印每页都有表头
- 手机受固定拨号限制怎么解除vivo 手机受固定拨号限制怎么解除
- excel2007制作柏拉图教程 进来了解一下
- 表格中下拉选项怎么设置多选 excel表格如何设置下拉选项多选
- excel表格拆分单元格 excel表格拆分单元格的方法
- excel怎么让两行互换位置 excel怎么让两行互换位置显示
- excel最多可以多少行多少列 excel最多可以多少行