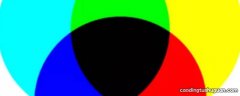Word如何邮件合并 word如何邮件合并

word邮件合并的操作如下:
1、用户信息的准备 。首先,需要利用Excel将制作名片所需要的信息以二维表格的形式全部输入其中 。
2、创建一个新Word文档,然后设计名片的版面 。
3、切换至“邮件”功能区,点击“开始邮件合并”下拉列表,从中选择“信函”项 。
4、点击“选择收件人”下拉列表 , 从中选择“使用现有列表”项 。
5、选择之前创建的用户信息表导入,并在弹出的窗口中选择数据所在“工作表”,并点击“确定”按钮 。
6、然后选中要替换的词或将光标放置在放置信息的位置 , 点击“插入合并域”按钮,并从中选择相关的标题进行替换或插入 。
7、接下来就是图片部分的插入操作:删除图片,将光标放置在图片位置 , 切换至“插入”功能区 , 点击“文档部件”下拉列表,从中选择“域”项 。
8、在打开的“域”窗口中,选择“IncludePicture”项,勾选“水平大小”和“垂直大小”项,点击“确定”按钮 。
9、按键盘上的“Alt+F9”进入域代码模式,然后在“IncludePicture”后面输入双引号,接着点击“插入合并域”中的“照片”选项 。届时再次按“Alt+F9”返回正常模式 。
【Word如何邮件合并 word如何邮件合并】10、最后点击“完成并合并”中的“编辑单个文档”项,并在弹出的窗口中选择“全部”,再点击“确定”即可完成批量名片制作过程 。
推荐阅读
- 怎样一下把微信好友全部删除呢 微信如何把好友一下全删掉
- word文档怎么替换关键字 word文档怎么替换
- 鸡蛋火腿炒面的做法,简单又好吃,一盘不够吃! 如何制作超简单的鸡蛋火腿炒面
- 棉纬布的颜色如何影响感官
- 新世界金海/铁林/徐天三个兄弟的结局如何 谁的结局最悲惨
- 如何删除excel中的空白行重复项 如何删除excel中的空白行
- 南阳生育津贴2019最新政策 南阳生育津贴如何领取?
- 玛瑙石价格如何 玛瑙价格怎么样
- 玛瑙石如何鉴别真假 玛瑙石如何鉴别
- 如何制作好吃的煎米饼 煎米饼的做法松软又好吃