电脑怎么定时开机 电脑定时开机
演示机型:联想天逸510s && MacBook Pro
系统版本:Windows10 && macOS10.15.4
使用Windows电脑具体操作如下 。
1.右键单击计算机 。

文章插图
2.选择管理进入 。

文章插图
3.双击展开系统工具 。

文章插图
【电脑怎么定时开机 电脑定时开机】4.选择任务计划程序进入 。

文章插图
5.点击创建基本任务 。
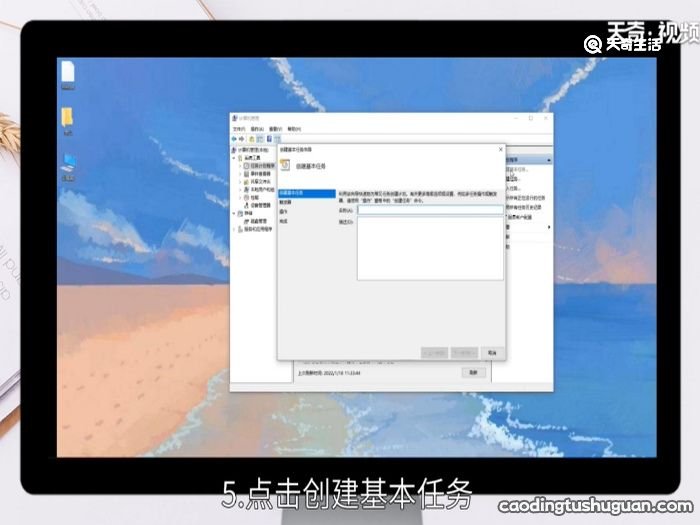
文章插图
6.在页面中输入名称和描述并点击下一步 。

文章插图
7.触发器中选择时间并点击下一步 。
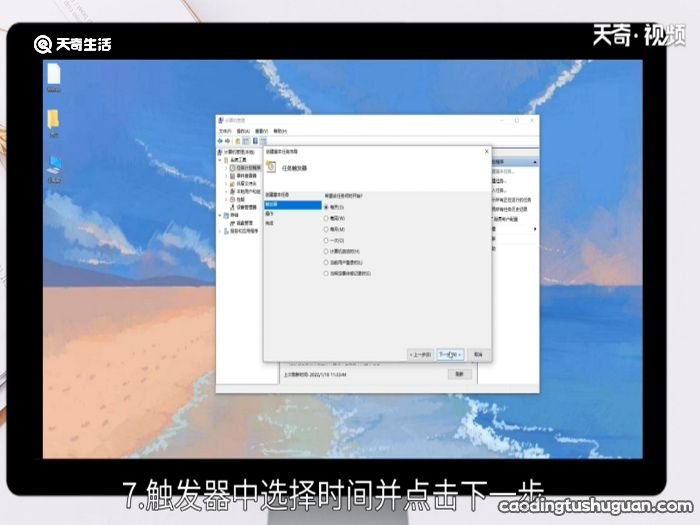
文章插图
8.选择开始时间并点击下一步 。

文章插图
9.点击启动程序并点击下一步 。

文章插图
10.程序或脚本框中输入startup 。
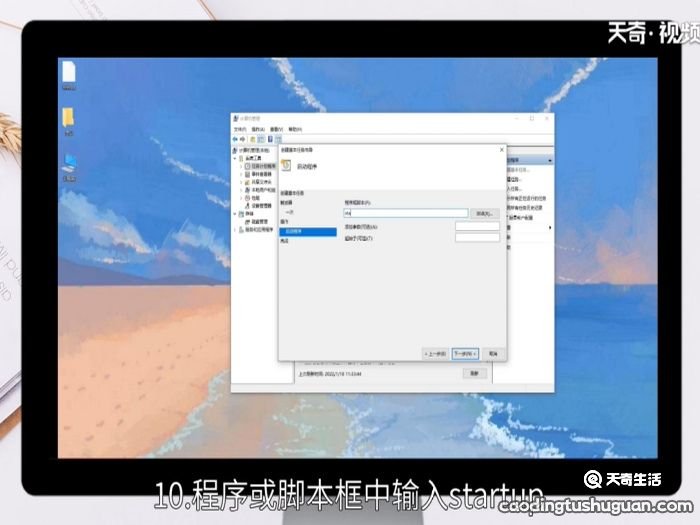
文章插图
11.添加参数中输入-s(横杠s)并点击下一步 。

文章插图
12.确认无误后点击完成即可 。

文章插图
苹果电脑具体操作如下 。
1.点击桌面左上角的苹果图标
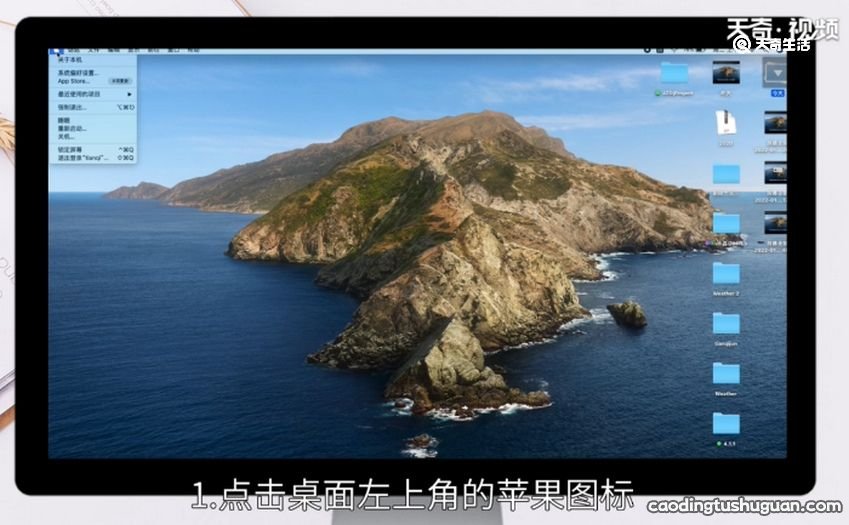
文章插图
2.选择系统偏好设置打开 。

文章插图
3.点击页面上的节能选项 。
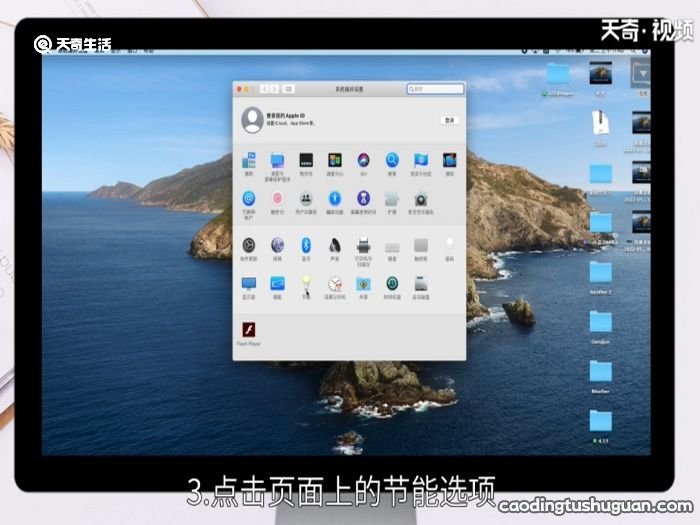
文章插图
4.点击下方的定时选项 。
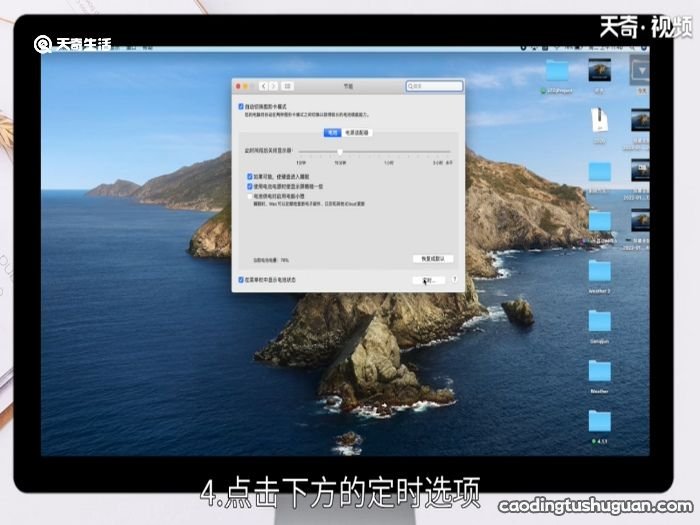
文章插图
5.勾选页面中的启动或唤醒 。
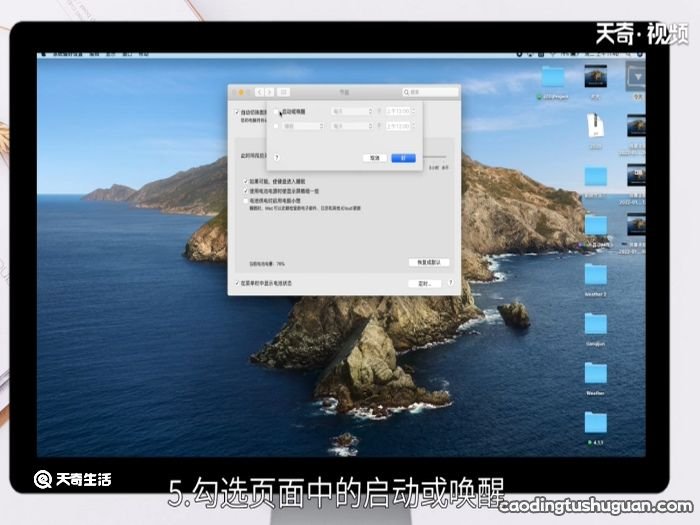
文章插图
6.设置启动时间

文章插图
7.点击好即可 。

文章插图
总结:
Windows电脑定时开机是右键单击计算机,依次点击管理,系统工具,任务计划程序,创建基本任务,输入名称和描述,选择时间和开始时间,点击启动程序,程序或脚本框中输入startup , 添加参数中输入-s,点击完成即可 。
苹果电脑定时开机是点击苹果图标,选择系统偏好设置 , 点击节能选项和定时选项,勾选启动或唤醒,设置启动时间 , 点击好即可 。
推荐阅读
- 货拉拉叫车怎么叫 货拉拉叫车怎么叫电话
- oppo手机怎么隐藏应用 oppo手机如何隐藏应用
- bios设置u盘启动方法 bios如何设置u盘启动
- 抖音左下角链接怎么弄求解抖音左下角链接怎么弄
- 微信小程序在哪里打开 微信小程序怎么打开
- 微信怎么发纯文字 微信朋友圈怎么发纯文字
- 苹果支付怎么用
- ?经期过后还有血该怎么办?
- 苹果一代笔序列号在哪 苹果一代笔怎么查看序列号
- 月经期乳房有肿块是怎么回事















