笔记本怎么设置锁屏密码?,笔记本怎么设置锁屏密码和时间
演示机型:联想拯救者Y9000P&& MacBook Pro
系统版本:Windows10 && macOS10.15.4
一、 Windows10系统 。
1、首先打开电脑设置界面 。

文章插图
2、点击账户设置 。

文章插图
3、单击登录选项 。

文章插图
4、点击密码添加 。

文章插图
5、输入你要设置的密码及提示后点击下一步

文章插图
6、点击完成 。

文章插图
【笔记本怎么设置锁屏密码?,笔记本怎么设置锁屏密码和时间】这样Windows10系统的密码就设置成功了 。
二、 macOS系统 。
1、 点击系统偏好设置 。

文章插图
2、 选择用户和群组选项 。
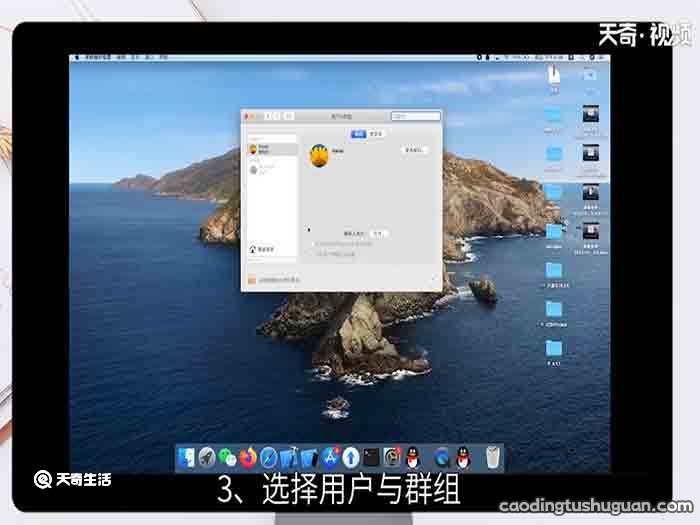
文章插图
3、 点击更改密码 。

文章插图
4、 在新密码处输入你要设置的密码 。

文章插图
5、 在验证处再输入一次 。

文章插图
6、 点击更改密码 。

文章插图
这样macOS系统的密码就设置成功了 。
推荐阅读
- 苹果怎么互传文件应用 苹果互传文件在哪里
- 怎么关闭微信运动微信运动怎么关闭
- 华为手机开热点在哪里 华为手机开热点怎么设置
- 路由器怎么重置密码 路由器如何重置密码
- 支付宝怎么设置优先付款方式 支付宝设置优先付款方法
- 三星电视怎么投屏 三星电视怎么投屏呢
- 电脑运行速度慢的解决方法 电脑运行速度慢怎么解决
- 小红书订单在哪看 小红书订单怎么看
- 苹果12pro max截屏设置 苹果12pro max截屏设置如何关闭
- 中国联通怎么查流量 中国联通如何查流量











