取消电脑开机密码怎么设置方法,取消电脑开机密码怎么设置方法
演示机型:联想天逸510s && MacBook Pro
系统版本:Windows 10 && macOS 10.15.4
Windows系统
1、首先打开电脑设置界面 。

文章插图
2、点击账户设置 。

文章插图
【取消电脑开机密码怎么设置方法,取消电脑开机密码怎么设置方法】3、单击登录选项 。

文章插图
4、选择密码更改 。
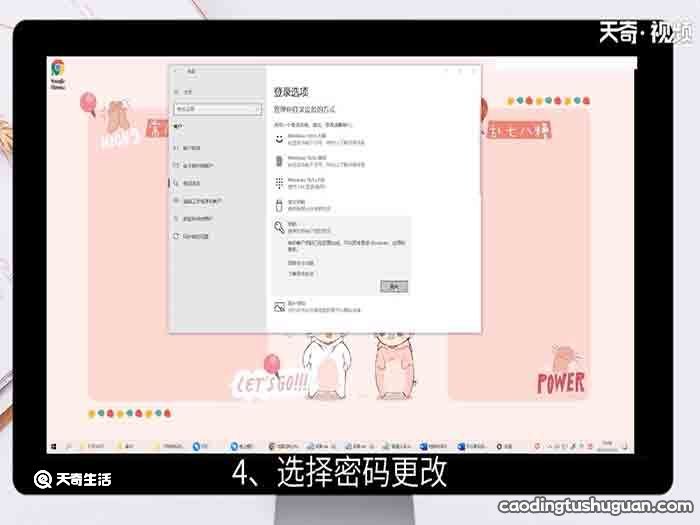
文章插图
5、输入当前密码 。

文章插图
6、直接点击下一页 。

文章插图
7、点击完成即可 。

文章插图
MacOS系统 。
1、 点击左上角的苹果图标 。

文章插图
2、 选择系统偏好设置 。

文章插图
3、 选择用户与群组 。

文章插图
4、 点击更改密码 。

文章插图
5、 输入旧密码后点击更改密码 。

文章插图
6、 点击继续即可 。

文章插图
推荐阅读
- 支付宝自动续费怎么取消 支付宝自动续费如何取消
- 电脑屏幕总是闪怎么回事 电脑屏幕总是闪什么原因
- 笔记本电脑删除键是哪一个 笔记本电脑删除键
- 电脑cpu温度90多怎么办 电脑cpu温度90多怎么解决
- 电脑自动关机怎么设置 电脑设置自动关机
- win10怎么设置密码开机,如何在win10设置开机密码
- word空白页怎么删除
- win7放大镜在哪 win7放大镜在什么地方
- vsco怎么取消自动续费 vsco如何取消自动续费
- win10怎么显示我的电脑








