在我们的日常生活中,使用邮箱来收发送邮件已经成为很多小伙伴们的工作之一了,而QQ邮箱也是我们经常会使用到的一款发送邮件的工具 。
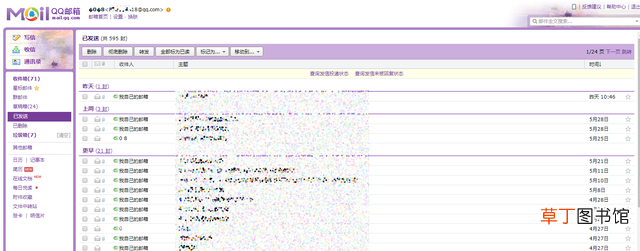
文章插图
而当我们在使用QQ邮箱给某个朋友或同事,再或者是客户发送了一封邮件时,可能因为手误的原因发错了,或者是抄送错误,那么此时我们怎么将已经发送的邮件进行撤回呢?在QQ邮箱的已发送邮件中,并不能够看到撤回按钮啊 。今天小编就来为大家介绍一下具体的邮件撤回方法,希望能够对大家有所帮助 。
第一步,在电脑上打开浏器,输入QQ邮箱,然后找到官网并点击进入,接着输入自己的账号密码,然后点击【登录】 。
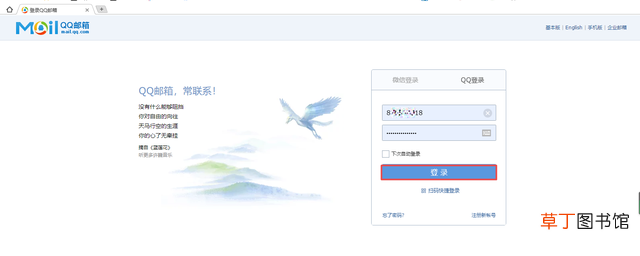
文章插图
第二步,登录到自己的账号当中后,在界面的左侧,找到【已发送】选项,并点击进入 。
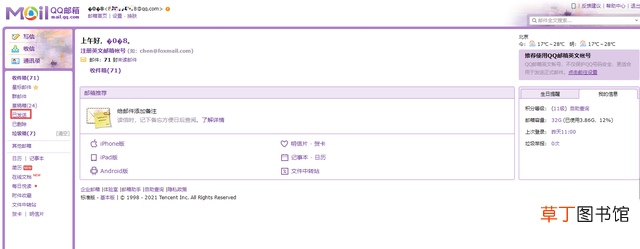
文章插图
第三步,接着我们在弹出的已发送邮件的界面中,找到最上面的【查询发送投递状态】选项,并点击进入 。
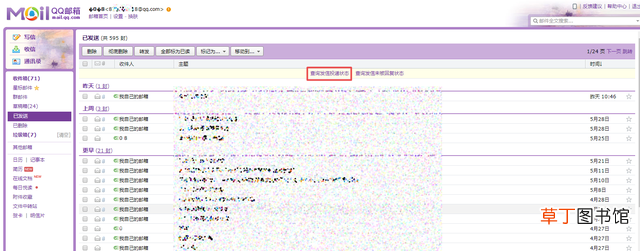
文章插图
第四步,然后我们在【发信查询】界面中,就可以看到我们已经成功发送的邮件了,此时找到想要撤回的邮件,然后点击其右侧的【撤回】选项 。

文章插图
第五步,接着界面上会弹出【确定撤回此邮件】的提示窗口,点击【确定】按钮 。

文章插图
第六步,然后邮箱就会开始对邮件进行撤回操作,此时我们需要耐心等待一下 。
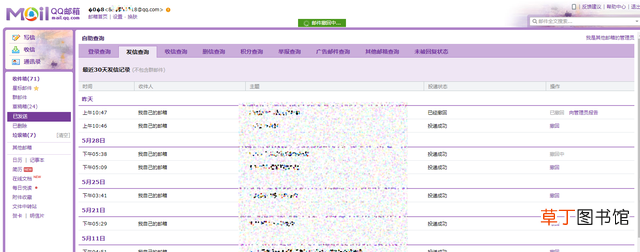
文章插图
第七步,邮件撤回成功后,界面上会弹出【撤回操作已完成】的提示窗口,并提示你【已撤回】的提示 。同时我们还会收到撤回的说明邮件 。
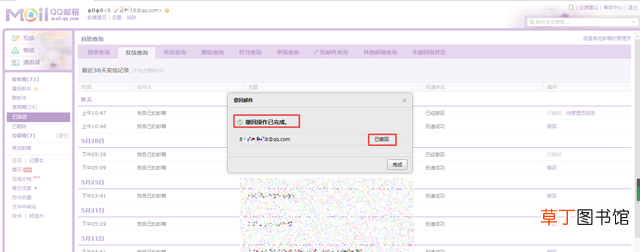
文章插图
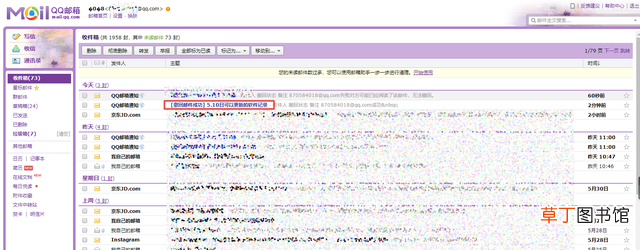
文章插图
第八步,如果邮件撤回失败的话,那就说明对方已读该邮件,所以我们不能够进行邮件的撤回操作了 。

文章插图
【QQ邮箱撤回方法步骤详解 qq邮箱发出去的邮件能撤回吗】好了,这就是为大家总结的关于QQ邮箱找不到撤回邮件的按钮,已经撤回邮件的具体方法的介绍了,如果你平时也经常使用邮箱发邮件,并且有的时候也会出现收件人或抄送人填写错误的情况,那么不妨赶快跟着本文来将已发送邮件的撤回方法学到手,这样一来,就可以轻松的避免尴尬的发生 。
推荐阅读
- 分享20条近视防控指南 盘点保护视力的方法20条
- 牛肉饺子正确挑选牛肉方法 牛肉馅饺子用什么部位的牛肉好吃
- 活页夹怎么打开 常见的装订方法有哪些
- 东坡肉的正确制作方法 正宗东坡肉的做法步骤
- 鱼饵的三种挂钩方法图片 钓鱼鱼饵的正确挂法图解
- 厦门什么茶叶最出名茶叶挑选方法有哪些
- 明日之后墙纸搭配方法推荐明日之后墙纸怎么铺贴和拆除
- dx51d是什么材质 镀锌钢板的选购方法
- 明日之后5级庄园小洋楼 明日之后搬家方法流程解析
- 打印机喷头堵塞的操作方法 打印机清洗喷头怎么在电脑上操作











