NiceLabel怎么打印连续条码标签?,NiceLabel打印连续条码标签教程攻略
大家知道BarTender如何打印连续条码标签吗?下文小编就带来连续条码标签的简单使用教程,一起来看看吧!
BarTender打印连续条码标签的操作方法

文章插图
我们先打开BarTender软件,自行创建一个条形码,如图,
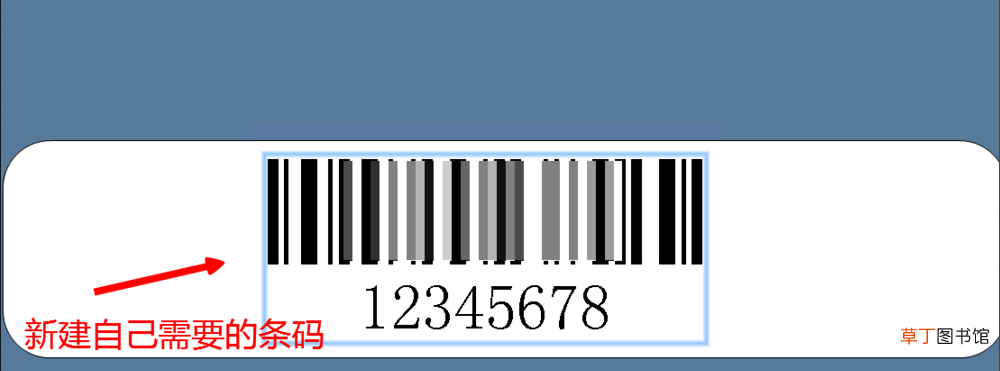
文章插图
然后我们双击条形码模板,弹出【条形码属性】对话框,点击【数据源】,修改模板的数据格式,
【NiceLabel怎么打印连续条码标签?,NiceLabel打印连续条码标签教程攻略】
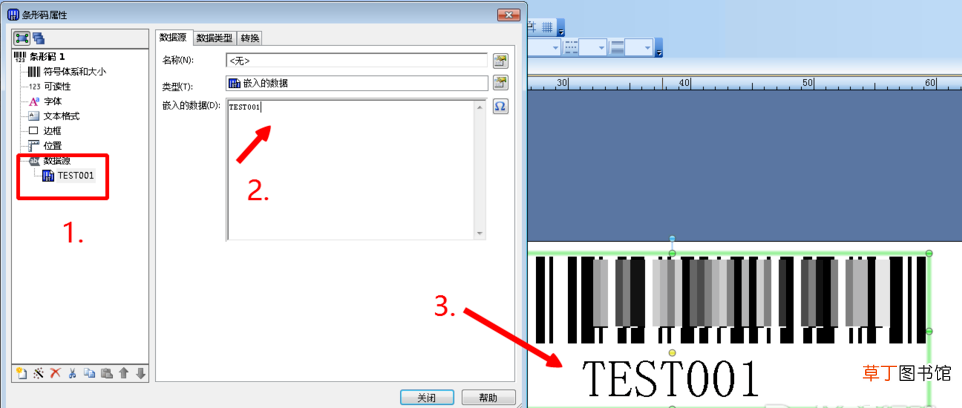
文章插图
还是在当前界面点击【转换】,找到【序列化】,点击旁边的设置按钮,
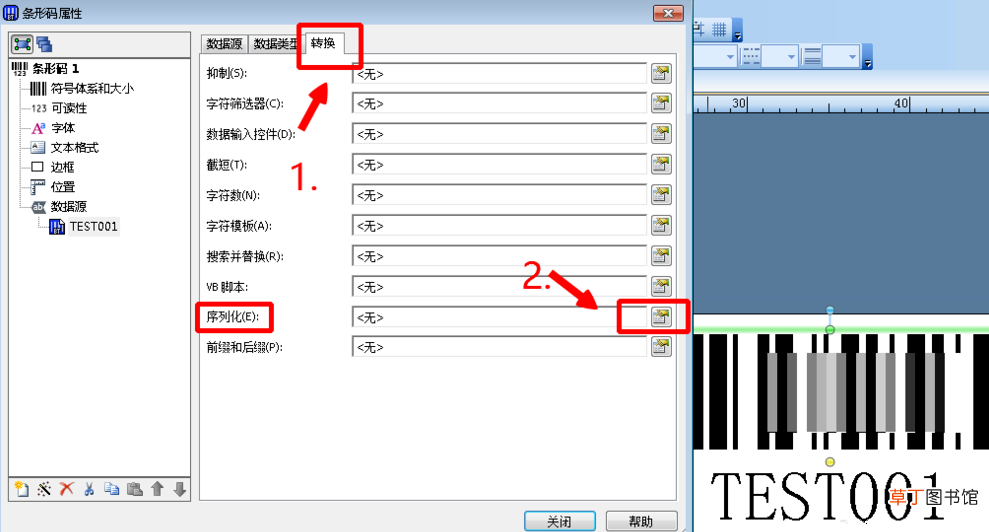
文章插图
接着进行序列化设置,勾选【递增】,在方法中选择数字,同时勾选【保留字符数】,
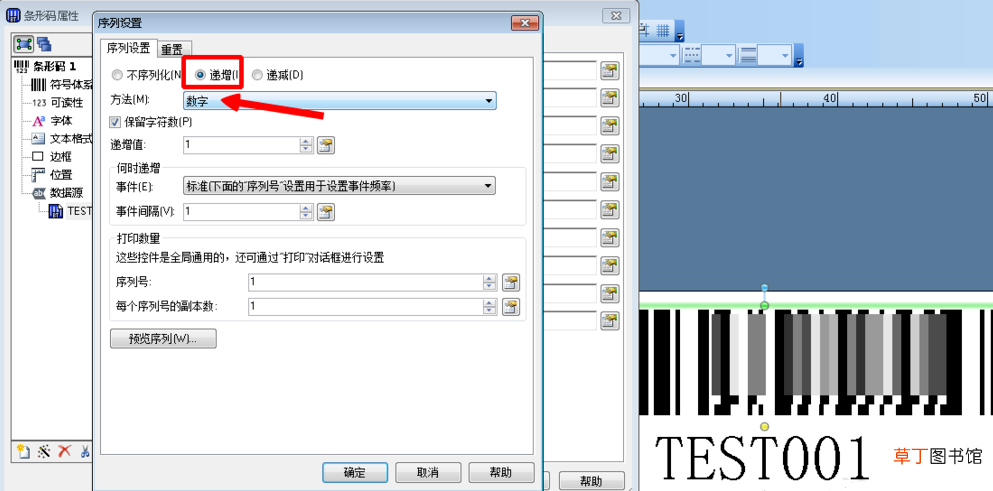
文章插图
设置完成,点击【预览序列】,查看我们抓取到的数据,没问题,点击确定,
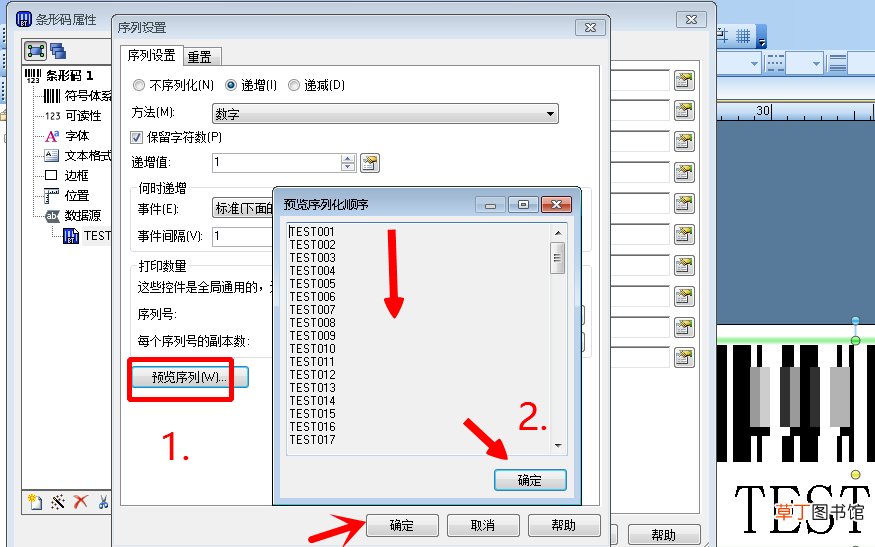
文章插图
再点击【打印】按钮(或者按Ctrl+P快捷键)调出打印界面,点击【数量】——【序列号】,填写当前要打印的条码数量,

文章插图
预览查看,从TEST001打印八张条码,最后一张是TEST008,成功了 。
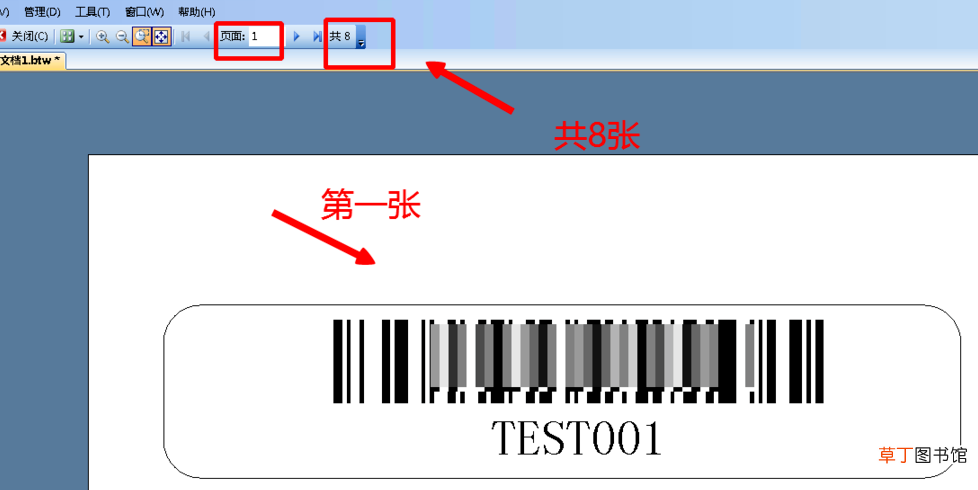
文章插图
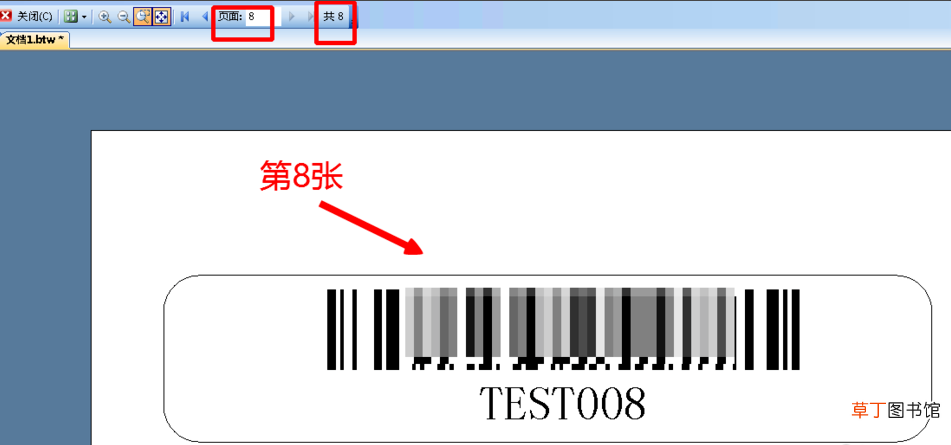
文章插图
看完了上文讲解的BarTender打印连续条码标签的详细流程介绍,你们自己也赶紧去动手试试吧!
推荐阅读
- 狗狗眼屎绿色怎么回事
- NiceLabel怎么编辑条码标签?,NiceLabel编辑条码标签教程攻略
- 优启通怎么建立磁盘分区?,,优启通建立磁盘分区教程
- 疸怎么读音 疸的词组有哪些
- 优启通怎么打开系统引导修复工具?,,优启通打开系统引导修复工具教程
- 优启通怎么装系统?,,优启通装系统教程
- 王牌战争文明重启修改 王牌战争文明重启怎么改名
- 优启通怎么制作U盘启动盘?,,优启通制作U盘启动盘教程
- 家长互动怎么写 家长互动要怎么写
- 糌粑怎么读 糌粑如何读












