本节教程中我们将了解 Photoshop 中的一些基础的首选项 。首选项是我们控制 Photoshop 的外观、行为和性能的地方 。Photoshop的首选项中有很多选项,有些选项不是本节教程中涉及到的,建议默认设置就好 。只针对开始学习 Photoshop 时需要注意的选项,它们可以提高 Photoshop 的性能、自定义界面、保存工作备份以及提高工作效率 。建议收藏备用~~
让我们开始吧!
首选项在哪里
Windows系统
在顶部菜单栏中进入【编辑】菜单 。选择列表底部的【首选项】选项,然后从子菜单中选择所需的首选项组 。
Mac系统
进入顶部菜单栏中的【Photoshop】菜单 。选择【首选项】选项,然后从子菜单中选择所需的首选项组 。

文章插图
【编辑】菜单(Win)/ 【Photoshop】菜单(Mac)中的【首选项】
首选项对话框
通过上述的步骤我们打开了首选项对话框 。左边是可以选择的首选项组,右边是首选项组设置的操作区 。点击左侧的首选项组会显示相应的选项设置 。单击【下一个】按钮显示列表中的下一个首选项组;单击【上一个】按钮显示上一个组 。接下来我们将逐一了解各个首选项组的注意选项 。

文章插图
Photoshop 中的首选项对话框
常规首选项组
导出剪贴板
在常规首选项组中要注意的选项是【导出剪贴板】,它会影响电脑的整体性能 。当我们在 Photoshop 中复制和粘贴图像或图层时,被复制的内容会放入Photoshop 的剪贴板中 。剪贴板是电脑内存(RAM)划分给 Photoshop 预留使用的一个区域 。当然操作系统也有自己的剪贴板,有着自己的内存部分 。
【导出剪贴板】选项被勾选时,存储在 Photoshop 剪贴板中的任何内容也会导出到操作系统的剪贴板中 。这样可以将复制的内容粘贴到其他应用中,如 Illustrator 或 InDesign 。有时候 Photoshop 的文件会很大,庞大的文件占用了操作系统的内存会导致出现错误和性能问题 。
然而默认情况下【导出剪贴板】是被勾选的状态 。为了帮助电脑顺利运行,建议取消勾选这个选项 。如果需要 Photoshop 中的内容,最好先导出内容再从其他应用打开 。

文章插图
取消【导出剪贴板】选项可以提高电脑性能
界面首选项组
接下来是可以定制 Photoshop 界面的几个选项,单击左侧的【界面】首选项组 。

文章插图
从【常规】切换到【界面】首选项组
颜色方案
在【界面】首选项组中第一个注意的选项是【颜色方案】 。这个选项可以控制Photoshop 界面的整体颜色 。Photoshop 提供了四种不同程度灰色的颜色方案,每一个色块表示一个颜色方案 。默认的颜色方案是左边的第二个色块 。

文章插图
颜色方案色板
Adobe 在 Photoshop CS6中使用了这种较暗的颜色方案,最新版本的Photoshop 也延续了这种深色 。

文章插图
Photoshop 中的默认颜色方案
点击色块就可以更换不同的颜色方案,颜色方案也可以控制着 Photoshop 对话框的颜色 。

文章插图
选择最浅的颜色方案
Adobe 选择深色方案是因为干扰性较小,可以更容易地专注于图像 。你可以随时在首选项中改变 Photoshop 的颜色方案 。

文章插图
四种颜色方案中最浅的一种
高光颜色
【高光颜色】是 Photoshop 用来突出选中选项或图层的颜色 。

文章插图
高光颜色选项
默认情况下,高光颜色是一种与颜色方案相匹配的灰色 。可以看到 Photoshop 的【图层】面板上,选中的图层会以默认的灰色突出显示 。
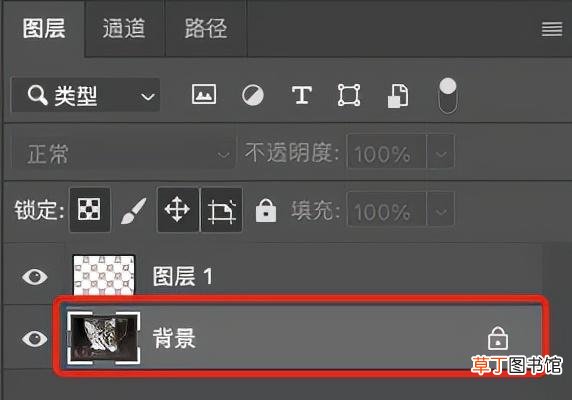
文章插图
默认的高光颜色
我们还可以选择的另一种高光颜色是蓝色 。

文章插图
将高光颜色改为蓝色
现在选中的图层以蓝色突出显示 。就像颜色方案一样,任何时候都改变高光颜色 。

文章插图
高光颜色改为蓝色
用户界面字体大小
【界面】首选项组中另一个值得关注的选项是【用户界面字体大小】,这个选项可以控制 Photoshop 界面中文字的大小 。默认的字体大小设置为中 。

文章插图
【用户界面字体大小】选项
如果阅读小字时有困难,你可以加大字体大小 。将【用户界面字体大小】设置为大,可以预防长时间使用电脑时的用眼疲劳 。

文章插图
可以将用户界面字体大小变大
更改后重新启动 Photoshop 就可以生效 。左边是默认字体大小的面板,右边是将大小改为大的面板 。
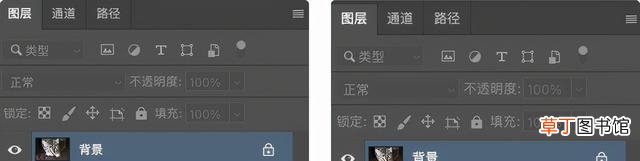
文章插图
默认的字体大小(左)和大字体(右)
工具首选项组
接下来我们将了解【工具】首选项组 。

文章插图
从【界面】切换到【工具】首选项组
显示工具提示
第一个要看的是【显示工具提示】选项 。当鼠标悬停在 Photoshop 中的一个工具或选项上时,就会弹出关于该工具或选项用途的简短描述 。

文章插图
【显示工具提示】选项
例如把鼠标光标悬停在【显示工具提示】选项上,就会出现一个黄色的工具提示 。

文章插图
黄色的工具提示
把光标悬停在 Photoshop 工具栏的一个工具图标上时,工具提示会告知我们正在选择哪个工具 。

文章插图
工具栏中工具的提示
【分享Photoshop必备的首选项 ps界面字体太小怎么办】【显示工具提示】选项在默认情况下是勾选的 。新的版本同时也新增了【显示丰富的工具提示】,同样默认情况下也是勾选的 。丰富的工具提示带有动图来解释工具的使用和详细的使用方法 。如果你是新手,它们是帮助你更好地学习 Photoshop 。当你觉得不再需要它们时,可以取消勾选【显示工具提示】选项 。

文章插图
丰富的工具提示
使用 Shift 键切换工具
另一个选项是【使用 Shift 键切换工具】,它影响使用键盘快捷键时选择工具的方式 。默认情况下,【使用 Shift 键切换工具】选项是被勾选的 。

文章插图
【使用 Shift 键切换工具】选项
在 Photoshop 界面中,左侧的工具栏摆放着经常使用的工具 。为了节省空间,Adobe 把相关的工具组合在一起 。例如右击【套索】工具会弹出一个菜单,显示【多边形套索】工具和【磁性套索】工具 。请注意,这三个工具都有相同的键盘快捷键(L) 。

文章插图
有些工具会共享同一个键盘快捷键
在勾选【使用 Shift 键切换工具】的情况下,按住 Shift 键并按快捷键可以切换共享相同快捷键的工具 。例如按住 Shift 键并按 L 键可以循环使用【套索工具】、【多边形套索工具】或【磁性套索工具】 。为了节省时间可以取消【使用 Shift 键切换工具】,这样只需要按快捷键本身来循环使用共享相同快捷键的工具 。
文件处理首选项组
接下来看一下【文件处理】首选项组 。

文章插图
文件处理首选项组
自动存储恢复信息的间隔
在这里第一个要注意的选项是【自动存储恢复信息的间隔】 。这个选项可以让Photoshop 在一定时间内自动保存作品的备份 。根据经验,这是个救命的选项 。
在默认情况下,自动存储的间隔被设置为每10分钟 。但是你可以根据工作的速度和电脑的性能来缩短这个时间 。

文章插图
默认情况下自动存储会每10分钟保存一次备份
近期文件列表包含
在文件处理首选项组中的另一个重要选项是【近期文件列表包含】 。这个选项决定了 Photoshop 将记录多少个之前打开的文件 。每次启动 Photoshop 时,近期文件会以缩略图的形式出现在主页界面中 。

文章插图
主页界面会出现近期文件
默认情况下,Photoshop 会记录下最近处理的20个文件 。如果不想让别人知道你在做什么,可以把数值值设为0来禁用这个选项 。
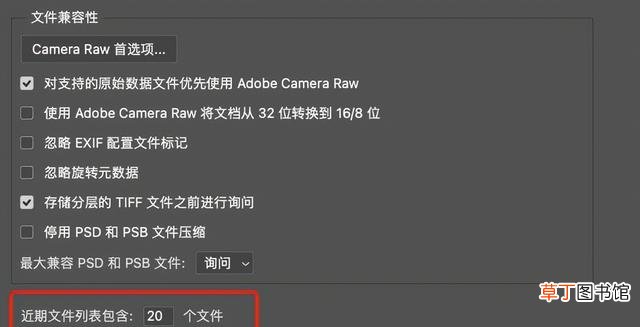
文章插图
【近期文件列表包含】选项
性能首选项组
【性能】首选项组包含与 Photoshop 的性能有关的设置 。

文章插图
【性能】首选项组
内存使用情况
【内存使用情况】选项可以控制着电脑内存的多少来为 Photoshop 保留 。一般来说,内存越多 Photoshop 运行得越好 。Photoshop 在处理大文件时会很吃力,可以尝试增加内存使用值 。
如果需要同时打开多个应用程序,尽量不要将内存使用值增加到90%以上 。修改内存使用值后,需要重新启动 Photoshop 才能使改变生效 。

文章插图
【内存使用情况】选项
历史记录状态
另一个影响 Photoshop 性能的选项是【历史记录状态】,它会记录工作时的步骤数量 。记录的步骤越多,可以撤销的步骤也就越多 。历史状态被储存在内存中,太多的状态会拖慢 Photoshop 的速度 。
Photoshop 默认设置为50个历史记录,我不建议把它增加到50以上,可能会遇到性能问题 。同样,修改数值后需要重新启动 Photoshop 才能使改变生效 。

文章插图
【历史记录状态】选项
暂存盘首选项组
还有一个性能选项需要在【暂存盘】首选项组中查看 。

文章插图
【暂存盘】首选项组
暂存盘
暂存盘是电脑硬盘的一个部分 。当Photoshop的系统内存用完后,它就会作为额外的内存使用 。如果电脑有足够的内存,就不需要使用暂存盘 。如果需要使用暂存盘,Photoshop 就会使用在暂存盘选项中选择的任何硬盘驱动器 。
如果你有两个或更多的硬盘,请选择一个不是启动盘的硬盘,这样 Photoshop 可以获得更好的性能 。如果你知道硬盘的速度,你也可以选择最快的硬盘来获得更好的性能 。如果电脑中有固态硬盘(SSD),请选择固态硬盘作为暂存盘 。因为固态硬盘比传统硬盘快得多,可以大大提升性能 。

文章插图
选择硬盘驱动器
关闭首选项对话框
修改好设置后,单击【确定】按钮就可以关闭首选项对话框 。请记住,你所做一些设置需要重新启动 Photoshop 后才会生效 。

文章插图
单击【确定】按钮关闭对话框
虽然了解了如何设置首选项,但如何将它们恢复到默认状态也很重要 。Photoshop突然出现性能问题的最常见原因是首选项文件被破坏 。
在下一节中,我们将学习如何通过重置首选项来解决 Photoshop 的故障 。
推荐阅读
- 分享手机LED灯闪烁简单实用小秒招 手机来电闪光灯哪里设置
- 分享桌面无线充电的正确使用方法 无线充电器怎么使用呢
- 分享腾讯视频发布的方法 腾讯视频上传视频在哪里呢
- 植物休闲大作战辅助植物有哪些 辅助植物效果分享
- 分享处理规定大小照片和格式的app 照片怎么调整kb大小呢
- 分享简单实用注册方法 微信账号注册不用手机号码怎么注册
- 分享微信公众号转操作步骤 公众号可以转让给别人吗
- 斗罗大陆魂师对决碎片回塑用法分享 碎片回溯能力一览
- 上古纷争中实力强悍不容错过的必备英雄尤弥尔
- 分享微信新功能传输文件更方便了 电脑文档怎么发送到手机微信










