很多朋友在使用Windows 10系统的电脑时,想要设置电脑的开机密码,但又不知道该如何操作,本期文章教大家如何进行设置 。
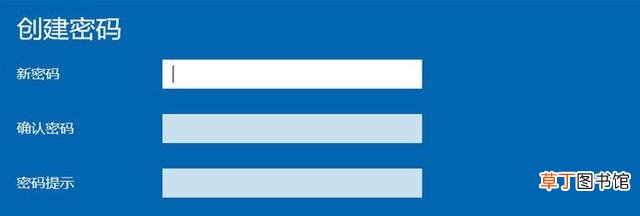
文章插图
一、设置
首先进入电脑系统桌面,然后点击电脑系统桌面左下角的“开始菜单”,在弹出的界面里找到“齿轮”图标,点击进入“设置”选项 。如下图:

文章插图
二、账户
进入电脑系统“设置”界面以后,在弹出的界面里找到“帐户” 。如下图:
【电脑开机密码如何设置 怎样设置开机密码】
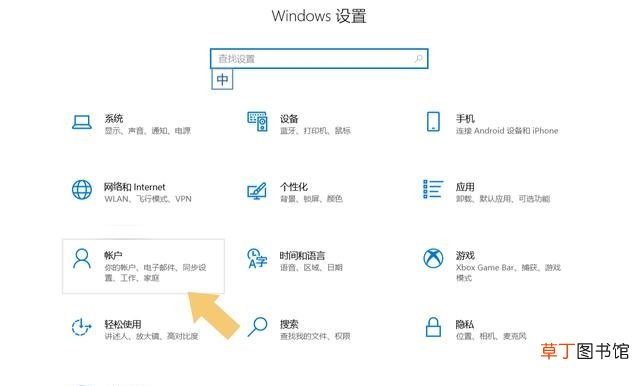
文章插图
三、设置密码
找到“帐户”选项后,点击打开它,在弹出的界面里找到“登录选项” 。如下图:
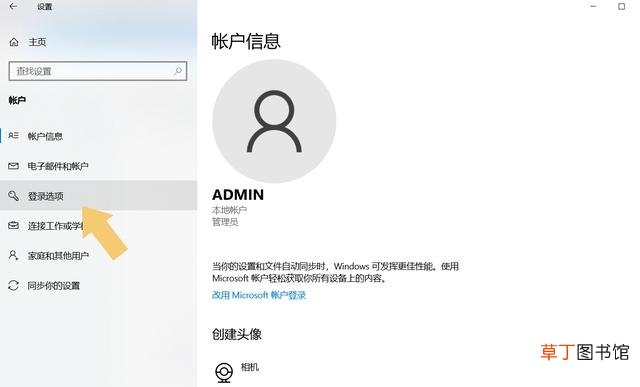
文章插图
点击打开“登录选项”,在弹出的界面里找到“密码”选项 。如下图:
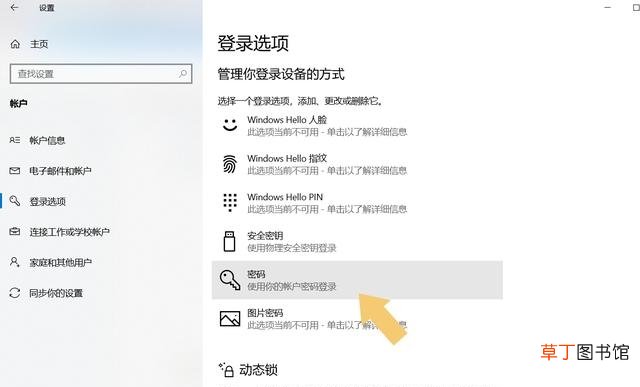
文章插图
设置密码的方式和方法有很多,但部分密码的设置方法需要用户的电脑支持才可以,如果用户不懂,不要胡乱设置,直接点击“密码”选项,界面会自动弹出输入密码的窗口,然后选择“添加” 。如下图:

文章插图
选择“添加”选项后,在弹出的界面里输入两遍需要设置的密码,密码提示问题可根据使用习惯进行设置,设置完成后点击“下一步” 。如下图:

文章插图
点击“下一步”之后,会显示电脑上创建的帐户,如果没有创建其登录帐户的情况下,这步可以直接忽略,直接选择“完成”即可 。如下图:
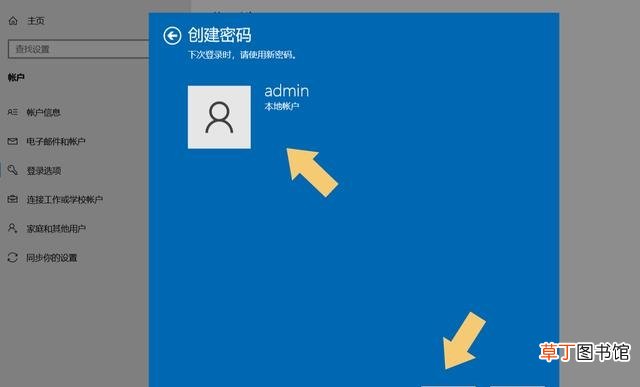
文章插图
注意看该界面的小字解释,点击“完成”后,下次开机进入系统时登录该帐户,就需要使用密码啦 。
结束语:如果用户想要修改密码,也可以重复上述操作,不过在“添加”密码的位置会显示“更改”直接点击“更改”就可以修改之前设置的密码了 。如下图:
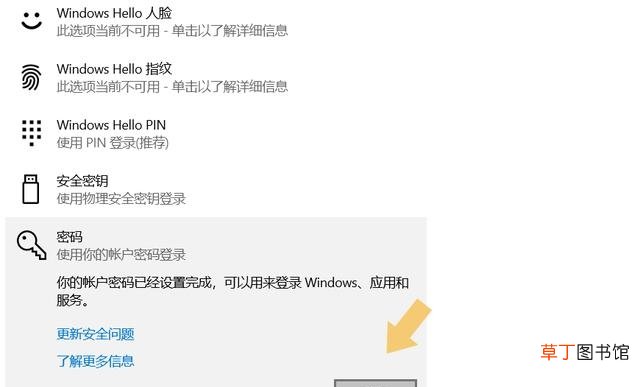
文章插图
注:文中演示使用的电脑型号为华硕 TUF Dash FX516PM,系统版本为Windows 10 64位 家庭中文版,不涉及任何软件版本内容 。
推荐阅读
- 联想3c服务中心靠谱吗(在联想服务中心店修电脑正规不)
- PS抠图抠印章去掉文字方法图解 电脑抠章教程完整版
- 联想台式电脑一键恢复 一键恢复的方法
- 游戏笔记本电脑配置怎么选 手提电脑玩游戏什么配置比较好
- 买笔记本电脑主要看哪些配置(买笔记本电脑要注意什么 )
- 电脑投影切屏快捷键 一般是使用Fn+对应的功能键
- 惠普笔记本售后有啥特色 惠普电脑的售后
- 崩坏三怎么在电脑上玩渠道服,崩坏三pc端怎么登陆渠道服
- 音响连接电脑的技巧 功放音响怎么连接电脑
- 电脑玩燃烧意志用什么模拟器 燃烧意志怎么用电脑玩











