小编经常感叹如今互联网功能的发展,还记得零几年的时候电脑的问题很难自己去解决,而如今重装系统都可以轻松在家自己搞定,小编前几天就更新了windows8系统,快来看看具体的电脑系统重装步骤教程吧 。
方法/步骤:
1、在电脑上搜索并安装小鱼一键重装系统打开软件,选择windows8 64位 专业版,点击安装此程序 。
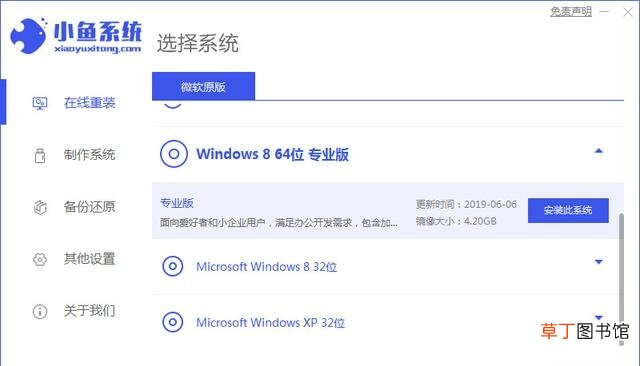
文章插图
2、等待软件安装系统,安装前要提前备份文件防止重要文件丢失 。
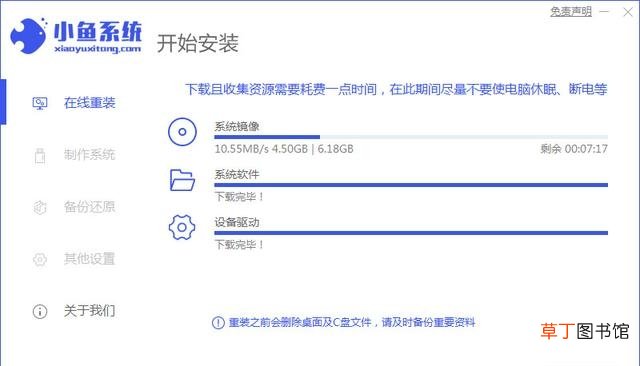
文章插图
3、环境部署完成后点击立即重启重启电脑 。
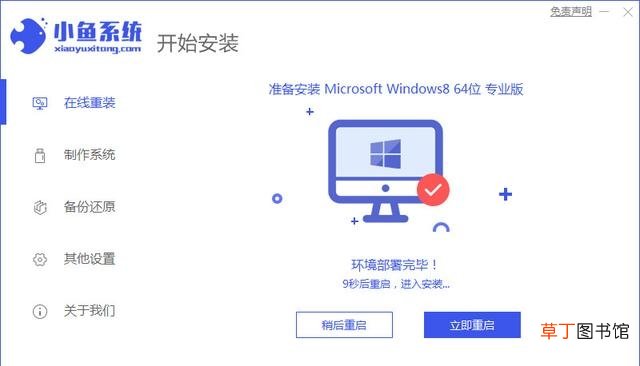
文章插图
4、进入选择系统界面选择第二个“XiaoYui PE-MSDN Online Install Mode”
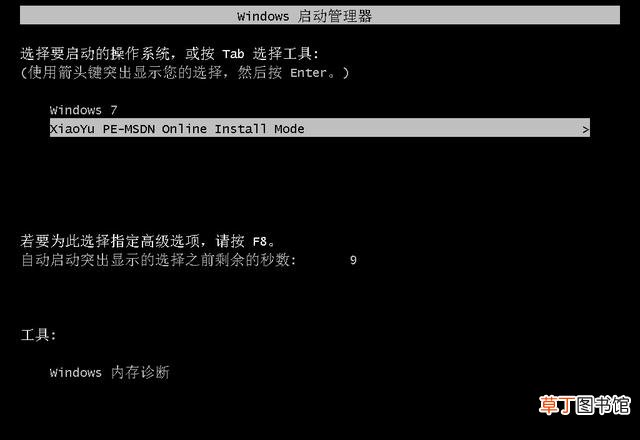
文章插图
5、重启后继续安装系统 。
6、当引导修复工具弹窗弹出时默认修复C盘 。
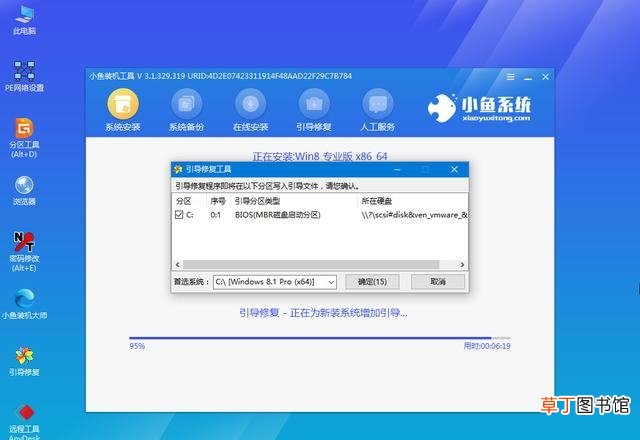
文章插图
7、安装完毕后点击立即重启,再次重启电脑 。
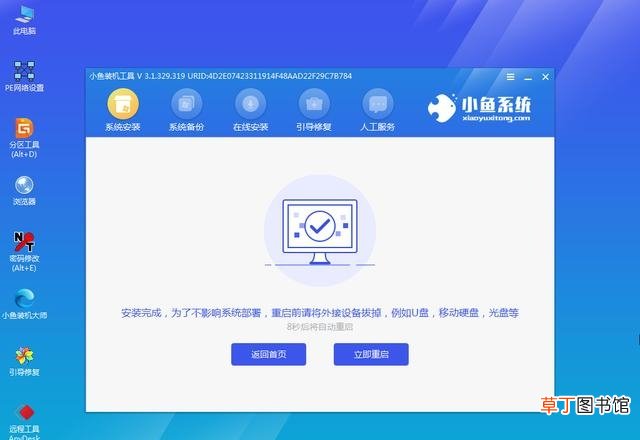
文章插图
8、重启电脑后选择windows8系统进入 。。

文章插图
9、进入win7系统菜单win7的重装就完成啦 。

文章插图
总结:
安装系统时仅需等待,要保持不断电哦;
第一次重启时选择“XiaoYu PE-MSDN Online Install Mode”.;
重启后继续等待安装;
安装完毕后再次重启;
【电脑系统重装步骤教程 如何重装电脑系统】第二次重启点击“windows8系统”进入系统 。
推荐阅读
- 电脑点了关机又重启了怎么办 关机自动重启什么原因
- 电脑怎么查看硬件配置方法 怎么看电脑的配置
- 硬盘分区合并怎么设置(电脑硬盘怎么合并分区)
- QQ飞车什么车比较好 qq飞车什么系统比较好
- Win11一键还原系统介绍 一键还原系统怎么操作
- 怎么用电脑设置wifi 台式电脑wifi在哪里打开
- 电脑屏幕网页字体大小怎么调整 网页字体怎么变大
- 生态系统功能的具体内容分享 生态系统的三大功能介绍说明
- 电脑要安装杀毒软件吗 哪个杀毒软件好用
- 崩坏三怎么在电脑上玩 崩坏三怎么在电脑上玩华为服













