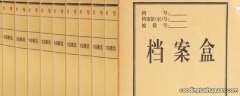world中怎样生成目录 在插入目录之前 , 首先需要设置各级标题的样式 , 在“开始”选项卡界面的右边有样式设置选项 , 如下图所示 。
选中一级标题 , 点击样式里的“标题1” , 依次将所有的一级标题进行设置 , 如下图所示 。
类似的 , 选中二级标题 , 点击样式里的“标题2” , 依次完成二级标题设置 , 以此类推 , 如下图所示 。
在所有标题的样式设置完成之后 , 就可以添加目录了 , 将光标定位到要添加目录的地方 , word选中“引用”选项卡 , 如下图所示 。
在工具栏的最左边 , 有“目录” , 点击目录 , 选择“自动目录1” , 如下图所示 。
这样就自动生成目录了 , 如下图所示 。
7
当标题发生变化时 , 可以选中目录 , 点击“更新目录”按钮 , 选择“更新整个目录” , 这样目录就会自动更新了 。
论文目录如何自动生成?有哪些步骤吗? 使WORD里面的文章自动生成目录:
假如文章中标题格式为
第一节……大标题(一级)
1.1……小标题(二级)
1.1.1—……小标题下的小标题(三级)
……
第N节……大标题(一级)
n.1……小标题(二级)
n.1.1—……小标题下的小标题(三级)
自动生成文章目录的操作:
一、设置标题格式
1.选中文章中的所有一级标题;
2.在“格式”工具栏的左端 , “样式”列表中单击“标题1” 。
仿照步骤1、2设置二、三级标题格式为标题2、标题3 。
二、自动生成目录
1.把光标定位到文章第1页的首行第1个字符左侧(目录应在文章的前面);
2.执行菜单命令“插入/引用/索引和目录”打开“索引的目录”对话框;
3.在对话框中单击“目录”选项卡 , 进行相关设置后 , 单击“确定”按钮 , 文章的目录自动生成完成 。
友情提示:
目录页码应该与正文页码编码不同 。
把光标定位在目录页末 , 执行“插入/分隔符/下一页/确定”操作 , 在目录与正文之间插入分页符;
执行“视图/页眉和页脚”命令 , 把光标定位到正文首页的页脚处 , 单击“页眉和页脚”工具栏上的“链接到前一个”按钮正文页脚与目录页脚的链接;
执行“插入/页码”命令 , 在“格式”中选择页码格式、选中“起始页码”为“1” , 单击“确定 。
至此完成正文的页码插入 。
目录如果是多页 , 插入页码时可以选择与正文页码不同的页码格式 。 当然 , 如果目录只有一页 , 没有必要插入页码 。
怎么生成目录 在引用里面选择目录 , 把设置弄好之后 , 自动编制目录 。
提示:要想有好看的目录 , 那么提前把文件中各段的格式设置好是前提 。
步骤一、自动生成目录准备:大概索引
1、要想让word自动生成目录 , 就得先建立系统能认识的大纲索引 , 这是自动生成目录的前提 。 选中你的标题 。
2、在开始选项卡——格式里选中——选中自己喜欢的目录格式结构 。
3、选择之后 , 就会建立大纲索引 , 同时 , 也会具有word默认的标题格式 。
4、同理 , 我们逐级建立标题2、标题3等目录结构索引 。
5、同理 , 我们把整个文档中的所有标题都建立起大纲索引 。
步骤二、自动生成目录及更新目录
1、前提准备已做好 , 接下来我们就开始生成目录 。 首先 , 把光标定位到目录存放的位置 , 然后 , 点击选项卡的引用——目录——自动目录1或2 。
2、就会自动生成目录了 。
3、如果你多文章进行了更新 , 或者目录结构进行了调整 , 那么就需要对目录进行更新域 , 点击目录 , 右键下拉菜单——更新域 。
推荐阅读
- 电脑知识|目录怎么生成,word自动生成目录步骤
- 电脑知识|怎么旋转图片,word已经导入的图片不能旋转
- 电脑知识|excel怎么合并,快速合并excel
- 电脑知识|excel怎么保存,excel怎么保存字体
- 电脑知识|字体怎么放大,word文档字体怎么变大超过72
- 电脑知识|文档怎么做,新手怎么制作word文档
- 电脑知识|怎么打印网页,word上下页
- 电脑知识|电脑无法关机怎么办,为什么说鲁大师是病毒
- 电脑知识|怎么隐藏文件夹,电脑怎么找回隐藏的文件夹
- 电脑知识|移动硬盘哪个牌子好,有哪些比较好的移动硬盘