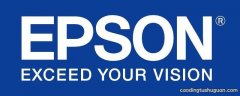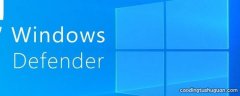笔记本电脑怎么用? 您好 , 一、新笔记本第一次开机使用注意事项
第一次开机正确的方式是需要使用电源适配器与笔记本连接 , 按下笔记本电脑电源键即可开机 , 之后开机即可激活笔记本电脑 , 成功开机 。
新买预装win10笔记本电脑第一次开机怎么设置
新买预装win10笔记本电脑第一次开机怎么设置
二、新笔记本设置Windows10系统
新笔记本电脑预装Windows10系统 , 需要完成Windows系统初始化设置 , 通过几步简单的设置即可进行Windows10桌面中 。
1、开机之后 , 第一步需要从区域设置开始 , 我们将区域设置为“中国” , 选择“是” , 如下图所示:
新买预装win10笔记本电脑第一次开机怎么设置
2、键盘布局 , 可以按照我们习惯来进行设置 , 如果拼音就选择微软拼音 , 选择“是” , 如下图所示 。
新买预装win10笔记本电脑第一次开机怎么设置
3、这时计算机询问您是否添加第二种键盘布局 , 直接跳过即可 , 如下图所示 。
新买预装win10笔记本电脑第一次开机怎么设置
4、接下来 , 我们需要设置无线网络 , , 原因是网络连接成功之后 , 系统会自动连接微软服务器 , 由于全球那么多人连接微软服务器 , 有的时候会导致后续设置缓慢和卡死的现象 , 进入系统之后再进行网络连接 。
新买预装win10笔记本电脑第一次开机怎么设置
5、这时笔记本询问“是否让Cortana作为你的个人助理?” , 这是小娜助手设置 , 我们需要使用小娜助手就直接点击“是” , 如下图所示 。
新买预装win10笔记本电脑第一次开机怎么设置
6、为你的设置选择隐私设置 , 我们点击“接受” , 如下图所示 。
新买预装win10笔记本电脑第一次开机怎么设置
7、注册和保护 , 直接下一步 , 下一步 , 如下图所示 。
新买预装win10笔记本电脑第一次开机怎么设置
新买预装win10笔记本电脑第一次开机怎么设置
8、通过以上的系统初始设置之后 , 我们就可以直接进入Windows10桌面了 。 但是我们进入到Windows10桌面之后 , 我们会发现桌面上只有一个回收站图标 , 而此电脑、网络等图标均没有 , 我们需要进行显示桌面图标设置 。
三、显示Windows桌面图标
1、我们在Windows10系统中 , 在桌面的空白处鼠标右键点击 , 弹出菜单 , 选择“个性化” , 如下图所示 。
新买预装win10笔记本电脑第一次开机怎么设置
2、在“个性化”→“主题”→“桌面图标设置”→勾选“计算机“ , 并点击“应用”按钮 , 这时桌面就会显示“此电脑”的图标了 , 此外网络、用户的文件、控制面板是否需要显示 , 可以根据自己需求来选择 。
新买预装win10笔记本电脑第一次开机怎么设置
四、激活Windows 10系统
由于新电脑预装都是正版的Windows10系统 , 我们只需要将电脑连接网络即可自动激活系统 , 连接网线或者连接Wifi无线网络都可以 。 我们来连接下无线网络示例 , 点击桌面右下角的无线网络标志 , 弹出来众多无线网络名称 , 我们找到自家的无线网络名称 , 并输入无线密码进行连接即可 。
新买预装win10笔记本电脑第一次开机怎么设置
电脑连接网络成功之后 , Windows10系统会自动连接微软服务器识别激活信息 , 并自动完成激活 , 这个过程一般10分钟内 。
五、激活预装的Office
预装的Windows10系统一般会附赠正版 Office软件 , 也需要激活的 , 必须是激活win10系统之后才能激活自带office 。
1、我们在笔记本联网的状态下 , 找到任意一个Office文件并打开 , 第一次使用OFFICE软件需要登录或者创建微软账户 , 没有账户的朋友可以创建并激活微软账号 , 如果已经有了账户就直接登录 。
推荐阅读
- 电脑知识|笔记本怎么设置密码,笔记本电脑怎么设置屏幕锁
- 电脑知识|显卡怎么更新,win10显卡驱动怎么更新
- 电脑知识|怎么换ip,怎么换ip地址
- 电脑知识|怎么隐藏任务栏,win7隐藏正在运行的程序
- 电脑知识|百度云怎么解压,百度网盘解压怎么免费
- 电脑知识|虚拟机怎么安装,虚拟机怎么安装系统win7
- 电脑知识|光盘怎么刻录,win10系统光盘怎么刻录
- 电脑知识|怎么显示桌面,怎么强制显示桌面
- 电脑知识|系统u盘怎么装系统,怎么用u盘重装win7系统
- 电脑知识|ip怎么查,IP地址查询定位