附各品牌电脑主板快捷启动键 电脑win10系统U盘安装教程,5分钟教会你如何给电脑重装系统!
今天说一下如何利用微软官方提供的win10系统安装工具 , 来创建一个usb系统安装盘 , 用来给电脑安装绝对官方原版的纯净win10系统 。

文章插图
第一步:下载win10系统我们首先需要下载微软官方提供的系统安装工具 , 打开浏览器 , 在里面搜索windows 10安装程序 。
如图点击进入 , 往下拉 , 找到是否希望在您的电脑上安装windows 10 , 点击下方的立即下载工具 , 等待下载完成后打开 。
然后出现微软软件许可条款 , 点击接受 , 选择为另一台电脑创建安装介质 , 然后点击下一步选择要安装的win 10版本 。
这里会有一个推荐的选择 , 我们可以将下边对这台电脑使用推荐的选项前面的对勾去掉 , 可以手动选择win10和win10家庭中文版 , 32位以及64位 。
点击下一步 , 选择u 盘(要求大小至少为8G) , 点击下一步 , 选择我们自己的u 盘 。
点击下一步 , 此时会从微软的官网下载原版的win 10系统镜像 , 下载进度由网速决定 , 一般会在十分钟以内下载完成 , 完成后会自动创建win 10介质 , 最后显示你的u 盘已准备就绪 。
我们的win 10系统安装盘就制作完成了 , 拿下u 盘插到需要安装系统的电脑上 。
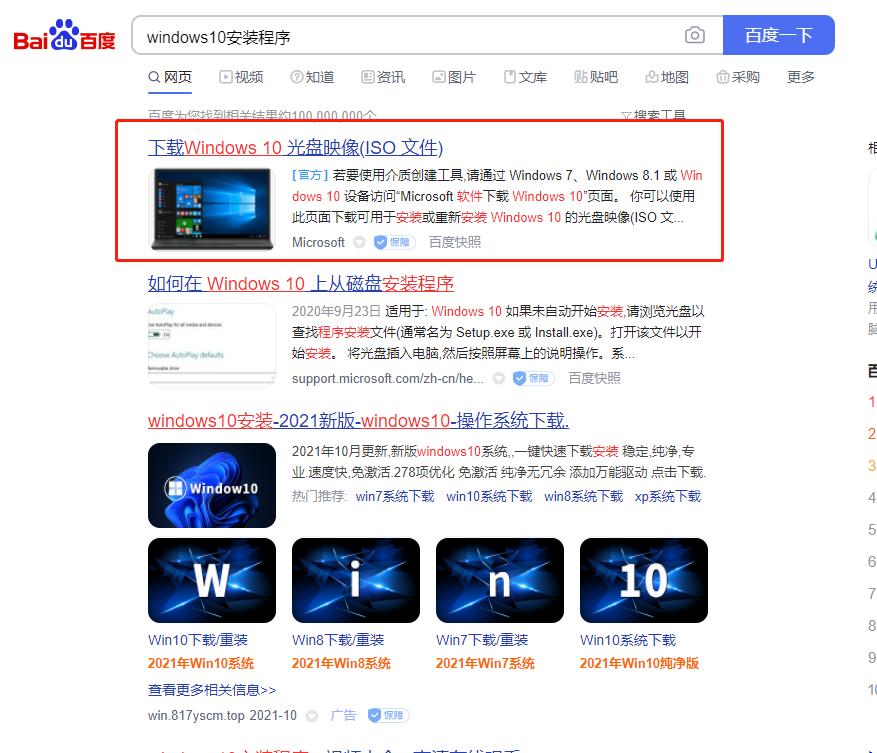
文章插图
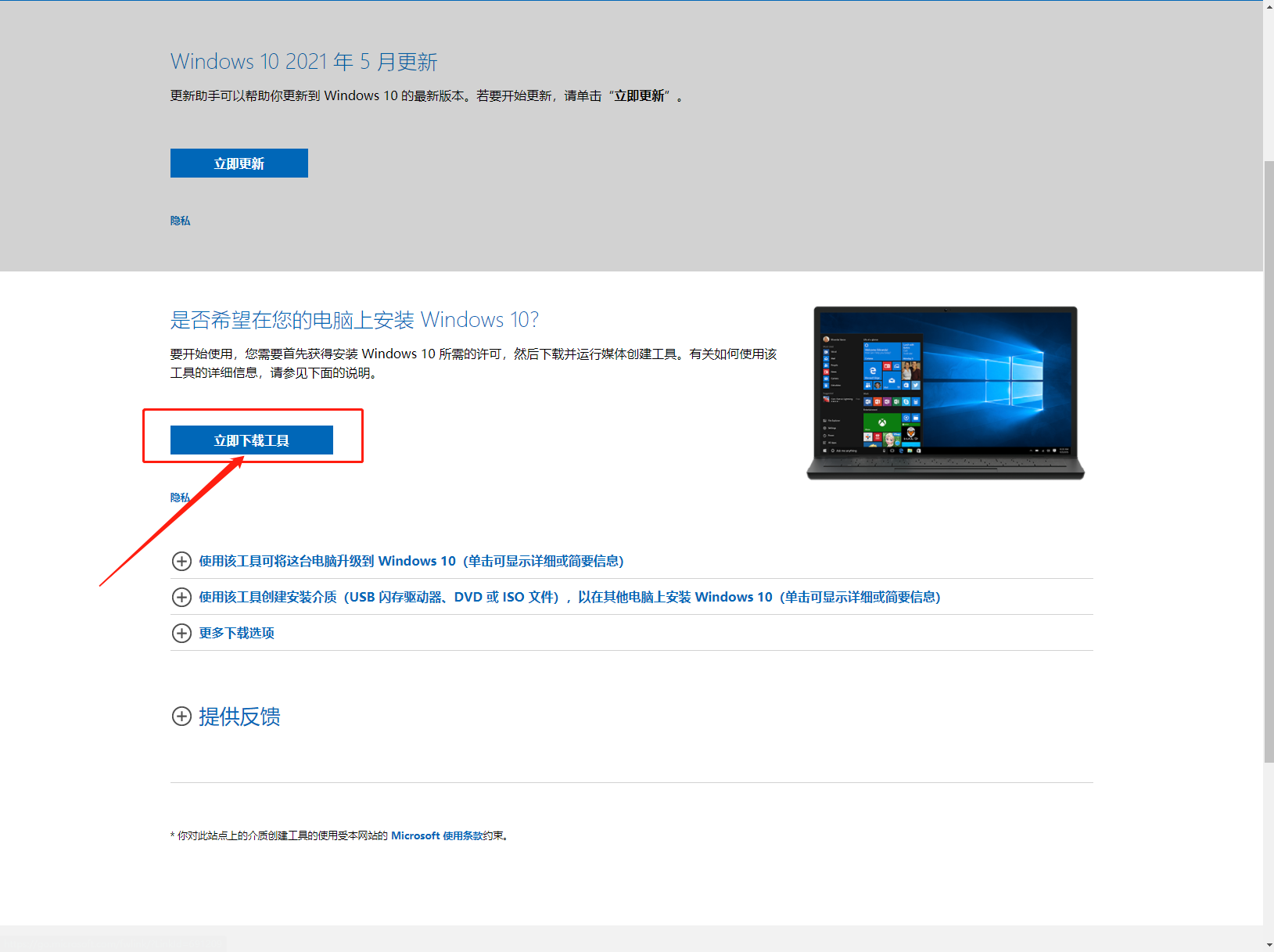
文章插图
第二步:开始安装win10系统首先将刚才制作的u 盘插入需要安装系统的电脑上 。按下开机按钮之后 , 连续按我们主板或者是笔记本电脑品牌的快捷启动键 。
大多数电脑快捷启动键是F12键(具体品牌相对应的启动键如图所示) 。连续按F12 , 就会弹出启动设备选择菜单 。
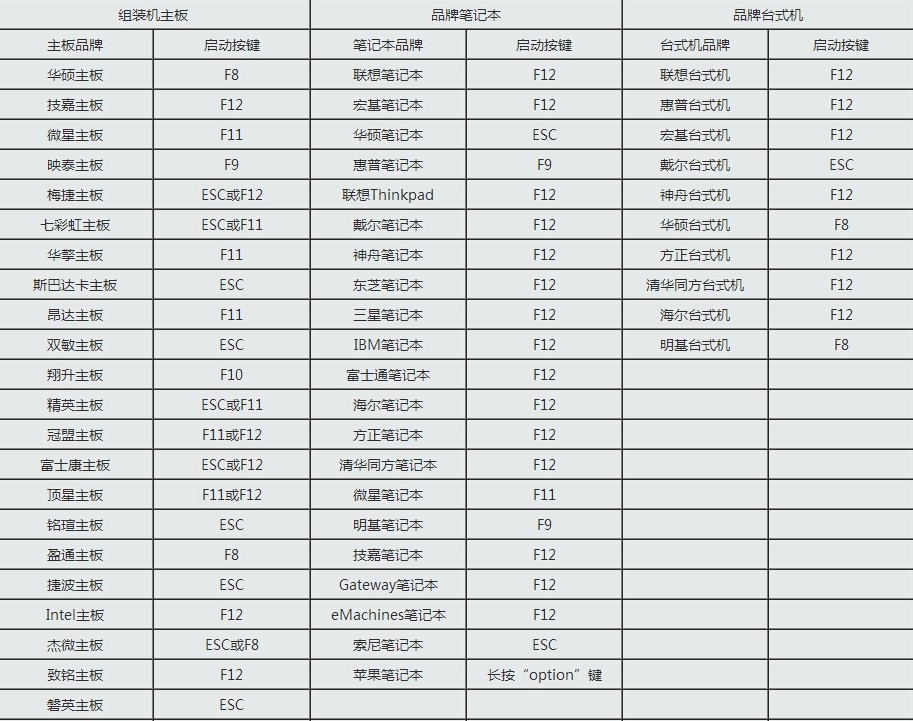
文章插图
如果电脑或者是笔记本选择的是urfi启动 , 就在uefi启动项里面选择uefi:u 盘名称 。如果使用的是传统的bios启动 , 就在legacy boot里面选择我们自己的u 盘名称 。
选择好后回车确定 。稍等一会 , 我们会进入安装程序的界面 。点击下一步 , 选择现在安装 , 这里需要我们输入激活windows 的产品密钥 。
勾选我接受许可条款的 , 点击下一步 , 选择自定义仅安装windows 。如果你选择升级安装windows 并保留文件 , 那么它会自动备份你的原系统以及系统分区里面所有的文件 。
然后选择要安装系统的分区 , 点击下一步等待安装完成 , 安装完成以后会自动重启 。
重启过程中系统可能会自动重启很多次 , 在这个过程中 , 我们只能耐心等待 , 千万不要去强制关机或者是强制重启 。
然后选择系统语言 , 键盘布局 , 连接网络 。一般的win10系统都会自动适配网卡驱动 , 不需要我们单独去安装网卡驱动的 。
输入账户名称 , 设置账户密码 。
最后稍等一会就会进入桌面 , 进入绝对官方的原版win10系统 , 已经预置了最新版的microsoft rdge浏览器 。此时我们只需要再下载一个驱动安装软件 , 安装一下显卡驱动以及呢其他设备的驱动 。
超级简单的电脑win10系统安装教程 , 你学会了吗?
【附各品牌电脑主板快捷启动键 电脑win10系统U盘安装教程,5分钟教会你如何给电脑重装系统!】

文章插图
推荐阅读
- 全面解读台式电脑主板应该如何选择,华硕微星七彩虹技嘉主板对比怎么选。
- AMD B550芯片组面世:唯一的百元级PCIe 4.0主板,性价比爆棚
- 新时达f5021电梯主板调试技巧
- 2021年因疫情原因寒假会提前吗?附各地学校寒假放假时间表











