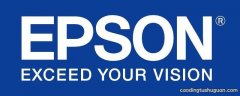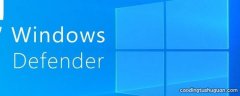虽说现在做系统早已不是什么新鲜事, 但是, 还是有不少的人是不知道怎么做系统的, 都需要请求别人的帮忙, 甚至是花钱到电脑店让帮忙做系统 。 其实我们自己就可以做系统的, 例如u盘, 而且方法也不繁琐, 今天就来将使用u盘做系统方法来带大家 。
U盘重装Windows10系统需要准备的工具:
1.U盘一个, 大于4G
2.小白一键重装系统软件, 官网下载地址:
具体步骤:
一、制作U盘启动盘并下载系统镜像
1.把U盘插到电脑USB接口, 运行小白一键重装系统软件, 切换到U盘启动——点击U盘模式 。
2.勾选你的U盘点击一键制作启动U盘, 选择UEFI/BIOS双启动
3.PE选择高级版, 版本的说明大家可以点击查看说明 。
4.大家看情况选择格式化丢失数据还是不丢失 。
5.这个点击下载需要安装的系统镜像文件, 我们是重装Win10系统, 点击勾选Win10系统后点击下载系统且制作U盘 。
6.开始下载PE镜像及选择的Win10系统安装镜像文件, 耐心等待即可 。
7.下载完成后开始制作U盘启动盘, 不用我们手动操作, 等待它自动完成后即可, 如图制作完成 。
二、重启电脑进入BIOS重装系统
1.重启电脑在开机时不停地按快捷键, 在调出来的界面选择USB的选项, (有些没有写USB)就是你的U盘 。 进入到PE选择界面选02进入PE系统 。 一键U盘启动快捷键可以在U盘启动盘制作工具里面查询, 或者在电脑开机时屏幕下方会出现短暂的按键提示, 带boot对应的按键既是启动快捷键 。
2.进入到PE系统桌面后会自动弹出PE装机工具, 这里勾选需要装的Win10系统, 目标分区选择你的系统盘(一般为C盘), 之后点击安装系统 。
3.进入系统的安装过程, 这里不用操作, 耐心等待完成后重启电脑即可进入下一步的安装 。
4.上面的步骤完成后重启电脑, 进入最后的系统与驱动安装过程, 这个步骤不用我们操作, 只需要耐心等待系统部署完成后进入到系统桌面即可 。
总结, 以上就是使用u盘做系统的全部方法啦, 希望对大家有所帮助!
如何做系统u盘安装系统 U盘装机大师一键制作windows u盘启动盘, 操作如下:
1.下载U盘装机大师制作工具
下载地址:U盘装机大师启动盘制作工具
2.设置U盘为启动项, 苹果笔记本是没有bios的, 所以没有pc机那么多的bios设置, 我们只需要开机按紧option(alt)便可进行设置, 如下图所示就是开机按紧option出现的界面
3.点击查看大图2、.使用方向键选择右边的“U盘启动”, 按回车键进入, 如图
4.重启电脑进入pe系,当电脑启动以后反复的按快捷键一般是F12, 之后窗口里面会有几个选择, 我们要找到并按上下方向键"↑↓"选择到u盘, 然后按回车键进入U盘装机大师主界面 。
5.在U盘装机大师的主菜单界面中通过方向键选择“02.启动Windows_2003PE(老机器) ”(U盘装机大师主菜单上的“02.启动Windows_2003PE(老机器)”或者“03.启动Windows_8_x64PE(新机器) ”两个版本的PE系统都可以选, 用户可以根据自己的电脑配置而定 。
6.载入镜像文件安装系统,进入PE系统后, 在PE系统的桌面上, 双击打开"PE一键装系统" 。
7.在弹出的映像大师窗口, 通过"打开"按钮选择要安装的“ISO”镜像文件(U盘装机大师可完美支持ISO, GHO, WIM三种镜像文件) 。
8.在ISO加载完毕后, 选中对应的"GHO"文件, 然后点击"确定"(如果下载的是GHO格式的镜像文件就跳过此步) 。
9.选择要恢复的分区, 一般默认为C:盘, 然后点击"执行" 。
10.确认提示框里的信息后, 点击"确定" 。
11.等待镜像释放重启电脑 。 在弹出Ghost恢复界面后, 接下来电脑会自动完成系统安装, 只需耐心等待即可 。
推荐阅读
- 电脑知识|win10如何分屏,window10怎么分屏
- 电脑知识|如何扩展c盘,win7系统如何扩展c盘
- 电脑知识|如何打开vt,win7开启vt最简单的步骤
- 电脑知识|如何做壁纸,如何自己做桌面壁纸
- 电脑知识|如何升级到win10,windows10系统
- 电脑知识|如何提高fps,windows7怎么提高fps
- 电脑知识|win7如何重装系统,win7自带一键重装系统
- 清明节期间如何做好果园倒春寒现象
- 电脑知识|如何获取ip地址,ip地址获得的三种方法是
- 电脑知识|如何装系统win7,新手重装系统win7